Künstliche Intelligenz für Adobe Premiere Pro
KI (künstliche Intelligenz) verändert aktuell die Film- und Videoproduktion – sie macht es schneller und einfacher, Clips zu organisieren und perfekte Schnitte in Adobe Premiere Pro zu erstellen. Ganz gleich, ob Sie an kurzen Social-Media-Videos oder abendfüllenden Filmen arbeiten – die KI-Funktionen verkürzen Ihren Bearbeitungsprozess und eröffnen Ihnen neue kreative Möglichkeiten.
Verbringen Sie weniger Zeit mit mühsamen Aufgaben wie dem Anpassen von Keyframes, dem Ändern von Farbstufen, dem Schneiden und Organisieren von Clips, und nutzen Sie Ihre Zeit besser, um sich inspirieren zu lassen und eine Geschichte mit beeindruckenden Videoprojekten zu erzählen.
1. Automatischer Farbabgleich
Mit der Farbanpassung können Sie die Farben von zwei verschiedenen Videoclips in Ihrer Sequenz sofort abgleichen. Auf diese Weise lassen sich Diskrepanzen zwischen den Farben in verschiedenen Aufnahmen der gleichen Szene beseitigen.
- Wählen Sie den zu bearbeitenden Clip und einen Referenzclip aus, und öffnen Sie dann den Effekt „Lumetri-Farbe“ in den Effekteinstellungen.
- Wenn Ihre Clips Personen enthalten, aktivieren Sie die Gesichtserkennung, damit die Anwendung besonders auf die Hauttöne achten kann.
- Tippen Sie abschließend auf „Anpassung anwenden“.
- Sie können die automatischen Anpassungen bei Bedarf noch optimieren.
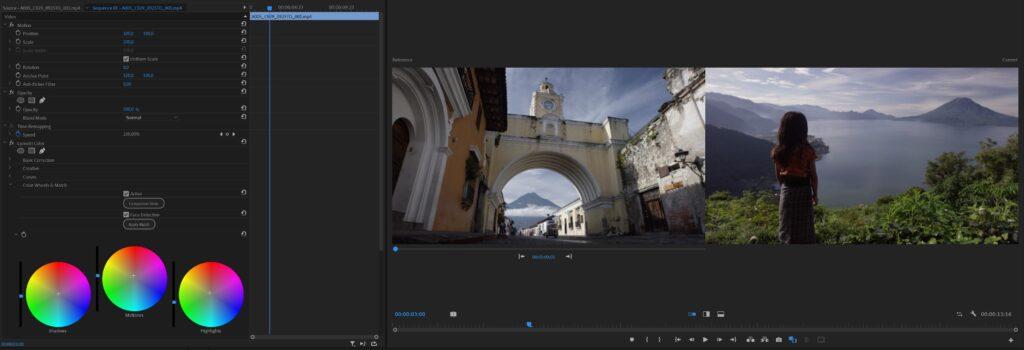
2. Morph-Schnitt
Bei Interviews und Talking-Head-Videos sind oft viele Sprungschnitte erforderlich, um unangenehme Pausen im Dialog zu beseitigen. Diese können das Interview abgehackt und unnatürlich aussehen lassen. Wählen Sie stattdessen im Effekte-Bedienfeld die Option „Videoübergänge“ (engl. „video transitions“) und platzieren Sie den Übergang „Morph Cut“ über solchen Schnitten, um eine visuelle Kontinuität zu schaffen und die Clips nahtlos ineinander übergehen zu lassen. Eine fortschrittliche Kombination aus Gesichtsverfolgung und optischer Flussinterpolation sorgt für ein hochwertiges Video, das wie eine einzige Aufnahme aussieht.
3. Automatisierte Erkennung von Schnittstellen
Wenn Sie ein längeres Video neu schneiden möchten, müssen Sie es zunächst in die ursprünglichen kürzeren Clips zerlegen.
Das Auffinden der Szenenübergänge und das manuelle Platzieren dieser Schnitte kann mühsam sein. Mit der Szenenschnitt-Erkennung schneidet Premiere Pro die Szenen automatisch für Sie.
- Klicken Sie mit der rechten Maustaste auf einen Clip im Schnittfenster,
- wählen Sie die Option „Erkennung der Szenenbearbeitung“ und
- wählen Sie, ob Sie Schnitte hinzufügen, eine neue Ablage mit Subclips erstellen oder Clipmarkierungen an jedem Schnittpunkt platzieren möchten.
- Fertig!
4. Auto Reframe
Das KI-gesteuerte Videobearbeitungswerkzeug „Auto Reframe“ in Premiere Pro wirkt wahre Wunder. Die Umwandlung von horizontalem 16:9-Videomaterial in ein hochformatiges 9:16-Seitenverhältnis kann zeitaufwändige Keyframe-Bewegungsbearbeitungen erfordern, damit sich bewegende Motive sichtbar bleiben.
Auto Reframe löst dieses Problem, indem es den Brennpunkt der Aktion in Ihren Aufnahmen sofort erkennt und ihn beim Ändern des Seitenverhältnisses sichtbar hält. Dies ist besonders praktisch, wenn Sie ein breites Video erstellt haben, aber einen Clip davon auf Social-Media-Plattformen posten möchten, die für quadratische oder hohe Seitenverhältnisse formatiert sind, wie TikTok oder Instagram.
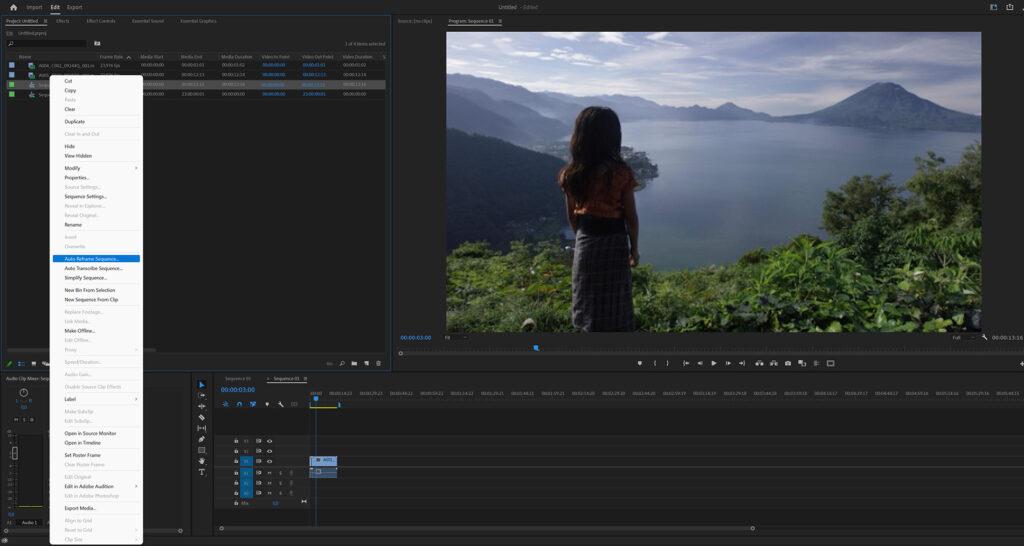
Anleitung für Auto Reframe in Premiere Pro:
Videos automatisch für verschiedene Social-Media-Kanäle umrahmen. So rahmen Sie Ihre gesamte Sequenz in Premiere Pro um:
- Wählen Sie mit einem Linksclick auf „Sequenz“ –> „Sequenz Auto Reframe“ aus.
- Wählen Sie das neue Seitenverhältnis, zum Beispiel 16×9 für Instagram.
- Nehmen Sie jetzt die Feinabstimmung des Effekts vor, indem Sie eine der Bewegungsvoreinstellung (schnell oder langsam, je nach Kamerabewegungen im Clip) wählen.
- Tipp: Um alle Bewegungsanpassungen, die Sie vor dem Reframing vorgenommen haben, beizubehalten, wenden Sie Clipverschachtelung an.
- Klicken Sie auf „Erstellen“. Premiere Pro erstellt eine doppelte Sequenz im neuen Verhältnis und speichert sie im Ordner „Auto-Frame-Sequenzen“ im Stamm des Projektfensters.
Alternative: Sie können auch nur einen Clip in einer Sequenz umrahmen, indem Sie zu „Videoeffekte“ –> „Transformieren“ gehen und den Effekt „Auto Reframe“ auf den Clip ziehen, den Sie ändern möchten.
Fazit
Auch wenn Adobe im Bereich KI bisher sicherlich keine Vorreiterrrolle innehatte und eher dem Trend hinterherhinkte, sind die bisherigen KI Tools und Werkzeuge in Adobe Premiere Pro ein guter Anfang. Das Unternehmen wird in den kommenden Jahren viel Geld in die Entwicklung neuer KI-Werkzeuge für die Adobe Creative Cloud investieren, die hoffentlich das Leben von Kreativen erleichtern werden.
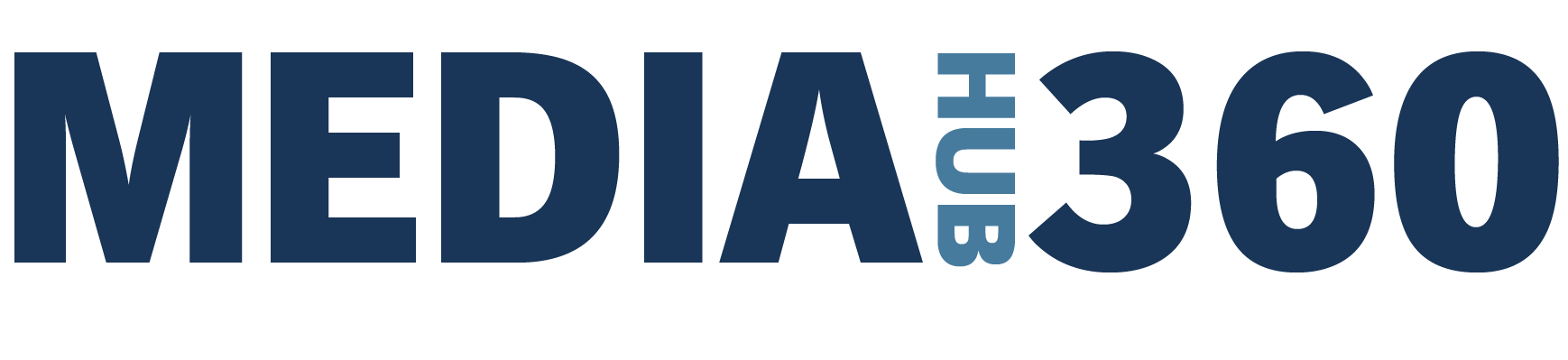
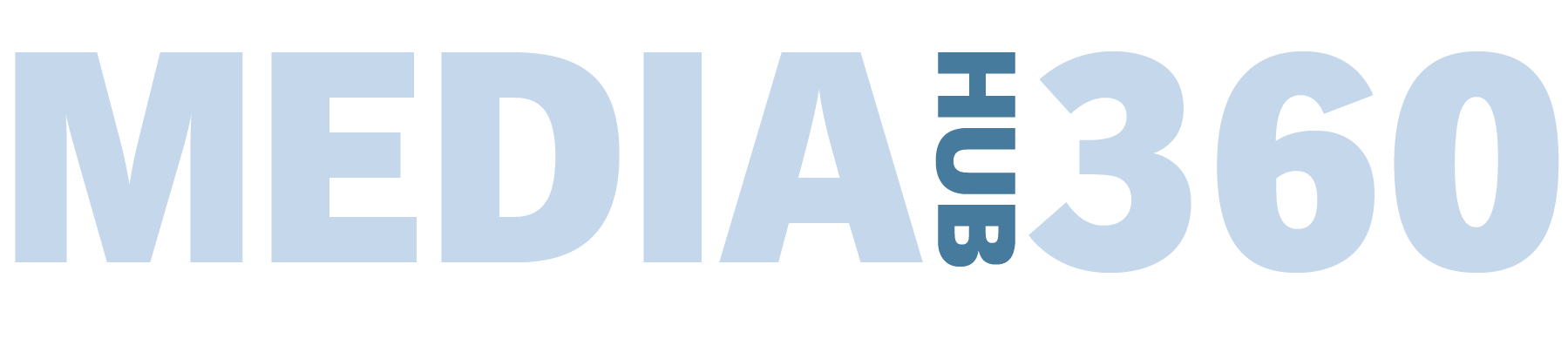



Dieser Beitrag hat mich dazu inspiriert, selbst tiefer in das Thema einzusteigen. Danke für die Motivation!