Sie haben also Ihre kreative Komposition in Adobe After Effects fertiggestellt, und nun ist es an der Zeit, das Endprodukt zu liefern. Traditionell wird dieser Prozess als Rendern und Exportieren bezeichnet, obwohl der Begriff „Rendern“ auch zur Beschreibung des gesamten Prozesses verwendet werden kann. Beim Rendering werden die Komposition und ihre Effekte vorbereitet und dann in ein neues, exportiertes Dateiformat kodiert.
Wenn Sie sich nicht sicher sind, wie Sie in After Effects rendern und exportieren können, machen Sie sich keine Sorgen. Sobald Sie den Dreh raus haben, ist alles ganz einfach.
Anleitung: Rendern in Adobe After Effects
Zusammenfassung
Teil 1: Rendern und Exportieren in After Effects
Teil 2: Die besten Tipps für schnelleres Rendering in After Effects
Teil 3: Andere gängige After Effects Exportmöglichkeiten
Teil 1: Rendern und Exportieren in After Effects
Um Ihre Komposition vor dem Export in der Videovorschau in Echtzeit abspielen zu können, benötigen Sie einen Pre-Renderer. Dieser Pre-Render hilft Ihnen, das endgültige Rendern und Exportieren in After Effects zu beschleunigen, indem er Ihren Computer entlastet. Um Ihre Komposition vorzurendern, gehen Sie einfach zum Menü „Komposition“ und klicken Sie auf „Vorrendern“. Eine Rendering-Warteschlange in After Effects unterscheidet sich vom Pre-Rendering.
In der Rendering-Warteschlange können Sie Ihre Dateieinstellungen für den endgültigen Export vorbereiten. Mit der Renderliste in After Effects können Sie auch Kompositionen im Stapel exportieren, indem Sie eine Liste erstellen. Dies ist hilfreich für Projekte mit mehreren Kompositionen, bei denen Sie mit nur einem Klick auf eine Schaltfläche Dutzende von Kompositionen nacheinander exportieren können.
Sie haben 3 Optionen, um Ihr Projekt an die Renderliste zu senden:
- Komposition > Zur Rendering-Warteschlange hinzufügen
- Datei > Exportieren > Zur Rendering-Warteschlange hinzufügen
- Ziehen und Ablegen aus dem Projektfenster
Diese Option ist ideal, um mehrere Animationen herunterzuladen, aber Sie müssen das Fenster „Renderliste“ bereits geöffnet haben.
Sie können auch die Befehls- oder Steuerungstaste (je nach Betriebssystem) + die Taste „M“ als Tastaturkürzel verwenden. Die Oberfläche der Renderliste enthält mehrere Untermenüs: Rendereinstellungen, Ausgabemodul und Ausgabe an.
Render-Einstellungen: Diese Einstellungen bleiben in der Regel auf der Standardeinstellung „Beste Einstellungen“, es sei denn, Sie müssen die Auflösung aus Geschwindigkeits- oder Liefergründen verringern.
Ausgabemodul: Hier wählen Sie das Dateitypformat für die Übermittlung aus. Die Standardauswahl ist Lossless, ein Quicktime-Film mit einem Animationscodec. Um diese Auswahl zu ändern, klicken Sie auf das Dropdown-Menü Format und wählen Sie einen anderen Bildsequenztyp. Wenn Sie auf die Schaltfläche Formatoptionen klicken, können Sie den Codec Ihres Dateityps ändern. Animation oder Apple Pro Res sind die traditionellen Standards für den Export.
Audio: Im Ausgabemodul können Sie auch die Einstellungen für den Audioexport formatieren. Um diese anzupassen, verwenden Sie einfach das Dropdown-Menü, um die gewünschte Audioausgabe auszuwählen.
Ausgabe an: Wenn Sie auf das Menü Ausgabeziel klicken, öffnet sich ein Finder-Menü, in dem Sie das gewünschte Ziel für Ihre neue Datei auswählen können.
Wenn Sie lieber Adobe Media Encoder für Ihre Exporte verwenden möchten, können Sie im Menü Komposition die Option „Zur Adobe Encoder-Medienwarteschlange“ hinzufügen wählen. Adobe Media Encoder bietet mehr Codecs und Einstellungen, die in After Effects nicht verfügbar sind. Außerdem können Sie in After Effects weiterarbeiten, während der Media Encoder im Hintergrund die Renderwarteschlange abarbeitet.

Teil 2: Die 7 effektivsten Tipps für schnelleres Rendering in After Effects
- Feststelltaste während des Renderns aktiviert lassen
Lassen Sie die Feststelltaste während des Renderns aktiviert. Dadurch wird verhindert, dass das Kompositionsfenster während des Renderns aktualisiert wird, und die Renderzeit wird verkürzt. - Multiprocessing aktivieren
Wenn das Multiprocessing aktiviert ist, verwendet After Effects mehrere CPU-Kerne, um mehr als einen Frame gleichzeitig zu verarbeiten, was die Renderzeit erheblich verkürzt. Sie können das Multiprocessing aktivieren, indem Sie im Menü „Voreinstellungen“ die Option „Mehrere Frames gleichzeitig rendern“ auswählen und die Einstellungen von dort aus anpassen. - Pre-Comps reduzieren
Pre-Comps sind ein wunderbares Organisationswerkzeug bei der Arbeit in After Effects. Sie können jedoch den Rendering-Prozess verlangsamen. Löschen Sie entweder unbenutzte Pre-Comps vor dem Rendering, oder reduzieren Sie sie während der Arbeit auf ein Minimum.
Deaktivieren Sie nicht verwendete Funktionen – Deaktivieren Sie Funktionen, die im endgültigen Export nicht verwendet werden, wie z. B. Bewegungsunschärfe, Tiefenschärfe oder 3D. - Selektiv mit Effekten umgehen
Effekte erwecken eine Komposition zum Leben, aber sie können auch die Renderzeit verlangsamen. Einige wenige Effekte sind intensiver als andere, also versuchen Sie, einen oder zwei Effekte zu entfernen, wenn die Renderzeit zu lang ist. - Bereinigen Sie Ihre Kompositionen
Wenn Sie nicht benötigte Ebenen aus Ihrem Projekt löschen, können Sie die Renderzeit verkürzen. - Ebenen außerhalb des Bildschirms zuschneiden
Sie können auch Ebenen zuschneiden, die außerhalb des Bildschirmbereichs liegen. - Schließen Sie andere Programme
Entlasten Sie Ihren Computer, indem Sie während des Renderns nur After Effects geöffnet haben.
Teil 3: Weitere gängige Exportformate
Exportieren eines GIFs aus After Effects
Da es sich bei GIF um ein Format handelt, das im Adobe Media Encoder enthalten ist, werden wir diese Warteschlange für den Export verwenden.
- Wählen Sie im Menü Komposition die Option „Zu Adobe Media Encoder-Warteschlange hinzufügen“.
- Wählen Sie im Menü Format die Option „Animiertes GIF„.
- Passen Sie die gewünschten Einstellungen an, wählen Sie den Speicherort für die exportierte Datei und benennen Sie sie.
- Achten Sie darauf, dass Sie die maximale Renderqualität verwenden. Klicken Sie auf die Schaltfläche „OK„, um diese Einstellungen zu übernehmen.
- Klicken Sie abschließend auf die Schaltfläche „Warteschlange“ starten in der oberen rechten Ecke des Fensters.
Exportieren und Speichern einer MP4-Datei in After Effects
Auch hier verwenden wir den Adobe Media Encoder, um ein MP4 aus After Effects zu exportieren.
1. Wählen Sie im Menü „Komposition“ die Option „Zu Adobe Media Encoder-Warteschlange hinzufügen“.
2. Wählen Sie aus dem Menü „Format“ die Option „H.264„.
3. Wenn Sie auf die Schaltfläche „Quelle anpassen“ klicken, wird die Dateigröße durch Ändern der Formateinstellungen reduziert.
4. Ein weiterer Trick zur Maximierung der Rendergeschwindigkeit und Minimierung der Dateigröße ist die Anpassung der „Bitrateneinstellungen„. Verringern Sie die Zielbitrate und die maximale Bitrate. Achten Sie darauf, die Werte nicht zu niedrig anzusetzen, da sonst die Videoqualität leidet.
Rendering eines Alphakanals (Transparenz) in After Effects
Was ist ein Alphakanal?
Im Wesentlichen wird ein Alphakanal verwendet, um Transparenz hinter Ihrem exportierten Video zu erzeugen. Grafiker und Animatoren exportieren häufig mit Transparenz, damit ihre exportierten Designs direkt auf Videomaterial oder einem anderen gewünschten Hintergrund platziert werden können.
1. Wählen Sie im Menü „Komposition“ die Option „Zur Renderliste“ hinzufügen.
2. Wählen Sie im Fenster „Einstellungen“ des Ausgabemoduls den Codec „Animation“.
3. Wählen Sie aus dem Menü Kanal die Option „RGB+Alpha„.
4. Nur bei bestimmten Codecs (z. B. Animation, .mov) können Sie diese Auswahl treffen.
Wie Sie sehen können, gibt es viele Möglichkeiten, ein einzelnes Videoprojekt aus After Effects zu exportieren. Nach einiger Zeit werden Sie jedoch feststellen, dass Ihre Einstellungen für die meisten Projekte gleich bleiben und der Prozess sich wie ein einfacher Klick auf ein paar Tasten anfühlt.
Sobald Sie die Schritte durchlaufen und gelernt haben, wie man in After Effects rendert und exportiert, besteht der schwierigste Teil darin, tollen Content zu produzieren, der visuell ansprechend ist. Viel Spaß!

FAQ: Rendern in After Effects
- Was ist Rendering in After Effects?
Rendering bezieht sich auf den Prozess, bei dem After Effects Ihre Projektdaten berechnet und in ein endgültiges Video oder eine Reihe von Bildern konvertiert.
- Wofür wird Rendering in After Effects benötigt?
Das Rendering in After Effects ist erforderlich, um Ihr Projekt für die Wiedergabe oder Veröffentlichung bereitzustellen. Es berechnet alle Effekte und Animationen, so dass das Ergebnis glatt und reibungslos abläuft.
- Wie fange ich mit dem Rendering in After Effects an?
Um mit dem Rendering in After Effects zu beginnen, müssen Sie zuerst Ihr Projekt abschließen und alle Einstellungen für die Ausgabe konfigurieren. Dann können Sie auf „Composition“ und „Add to Render Queue“ klicken, um die Render-Warteschlange zu öffnen. Hier können Sie das gewünschte Format und die Einstellungen auswählen und dann auf „Render“ klicken.
- Wie beeinflusst die Render-Einstellungen die Qualität meiner Projekte?
Die Render-Einstellungen haben einen direkten Einfluss auf die Qualität Ihres Projekts. Höhere Einstellungen wie die Auflösung oder die Bitrate verbessern die Qualität, erfordern jedoch auch mehr Zeit zum Rendern und benötigen mehr Speicherplatz.
- Kann ich mein Projekt während des Render-Vorgangs bearbeiten?
Während des Render-Vorgangs können Sie nicht auf Ihr Projekt zugreifen oder es bearbeiten. Stellen Sie sicher, dass Sie alle Änderungen vor dem Rendern vorgenommen haben.
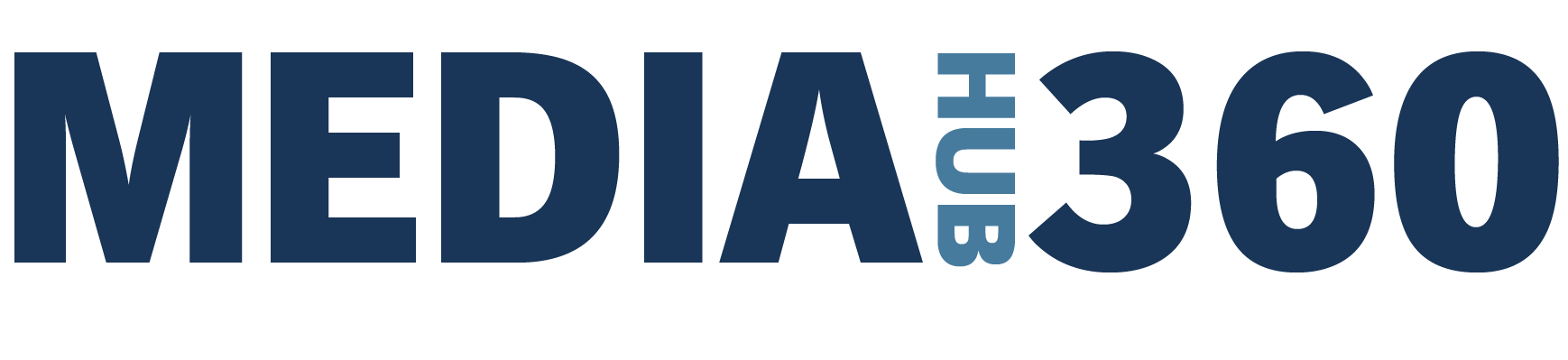
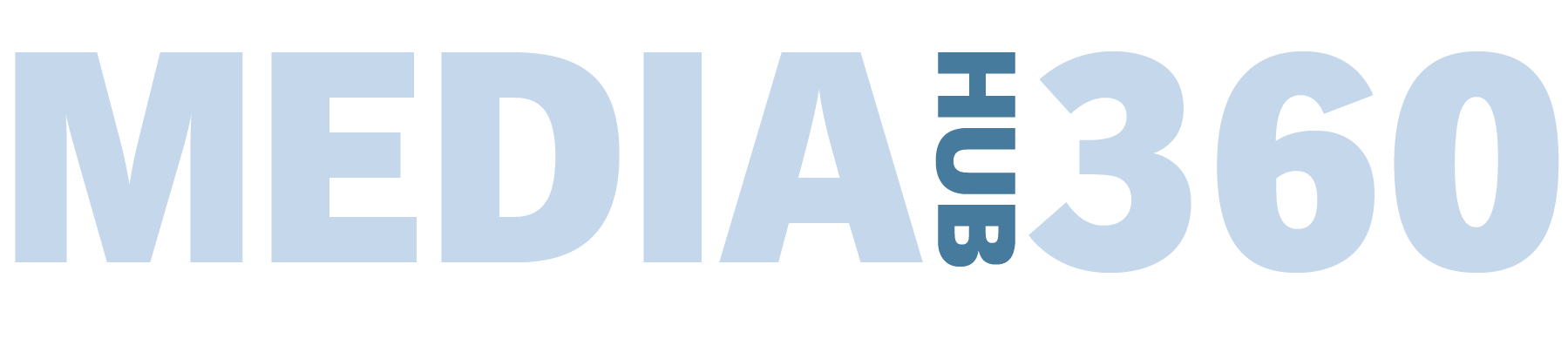



GIPHY App Key not set. Please check settings