Photoshop Tutorial: Schnittmasken – Tipps und Tricks
Mit einer Schnittmaske kannst du den Inhalt einer Ebene zum Maskieren der darüber liegenden Ebenen verwenden. Der Inhalt der unteren Ebene (der Grundebene) bestimmt die Maskierung. Der nicht transparente Bereich der Grundebene beschneidet (enthüllt) den Inhalt der darüber liegenden Ebenen in der Schnittmaske. Alle anderen Inhalte in den beschnittenen Ebenen werden maskiert (ausgeblendet).
Du kannst in einer Schnittmaske mehrere Ebenen verwenden, es muss sich dabei jedoch um aufeinander folgende Ebenen handeln. Der Name der Grundebene in der Maske wird unterstrichen und die Miniaturen für die darüber liegenden Ebenen werden eingerückt. Für die über der Grundebene liegenden Ebenen wird ein Schnittmaskensymbol angezeigt.
Anleitung: Schnittmasken einsetzen
In diesem Photoshop Tutorial werden wir uns mit Schnittmasken beschäftigen und einige Tipps und Tricks für Fortgeschrittene teilen.
- Erstellen Sie eine neue Ebene und fügen Sie das Objekt hinzu, das Sie ausschneiden möchten.
- Wählen Sie das Werkzeug „Auswahl“ aus und umranden Sie das Objekt, das Sie ausschneiden möchten. Sie können auch die „Magnetische Auswahl“ verwenden, um die Konturen des Objekts automatisch zu erkennen.
- Klicken Sie auf „Bearbeiten“ und wählen Sie „Schnittmaske hinzufügen“. Das ausgewählte Objekt wird nun auf einer transparenten Hintergrundebene angezeigt.
- Um die Schnittmaske zu bearbeiten, können Sie das Werkzeug „Pinsel“ verwenden und die Konturen des Objekts nachzeichnen, um die Auswahl zu verfeinern.
- Sie können auch die „Fehlerkorrektur“ verwenden, um die Auswahl zu verbessern. Dies ist besonders nützlich, wenn das Objekt schwierige Konturen hat.
- Ein weiteres nützliches Werkzeug ist die „Verfeinerungsmaske“. Damit können Sie die Auswahl an den Rändern des Objekts verbessern.
- Wenn Sie mit der Auswahl zufrieden sind, können Sie das Objekt in eine neue Ebene kopieren oder auf einen anderen Hintergrund einfügen.
- Probieren Sie auch die „Intelligente Schnitte“ Funktion aus, die in Photoshop CC verfügbar ist. Sie ermöglicht es Ihnen, ein Objekt automatisch auf einen neuen Hintergrund zu schneiden, ohne eine manuelle Auswahl vorzunehmen.
- Experimentieren Sie mit verschiedenen Werkzeugen und Techniken, um die perfekte Schnittmaske für Ihr Projekt zu erstellen.
- Wichtig ist, dass man sich Zeit nimmt und nicht ungeduldig wird, denn Schnittmasken erfordern Geduld und Übung um sie perfekt zu machen.
Hinweis: Einige der genannten Funktionen und Werkzeuge sind möglicherweise nicht in älteren Versionen von Photoshop verfügbar.
Video Tutorial
73 Photoshop Tutorial deutsch – Schnittmasken – Tips und Tricks für Fortgeschrittene
__________________________________________________________________________________________________
Haftungsausschluss: Dieses Video wurde nicht von uns erstellt und wird hier nur zu Bildungszwecken eingebunden.
MediaHub360 übernimmt keine Haftung für die Äußerungen die der ContentcreatorInnen im Video oder in dessen Beschreibung von sich gibt.
Wenn Sie der Contentcreator sind und das Video entfernen wollen, schreiben Sie uns gerne eine Mail und wir entfernen das Video.
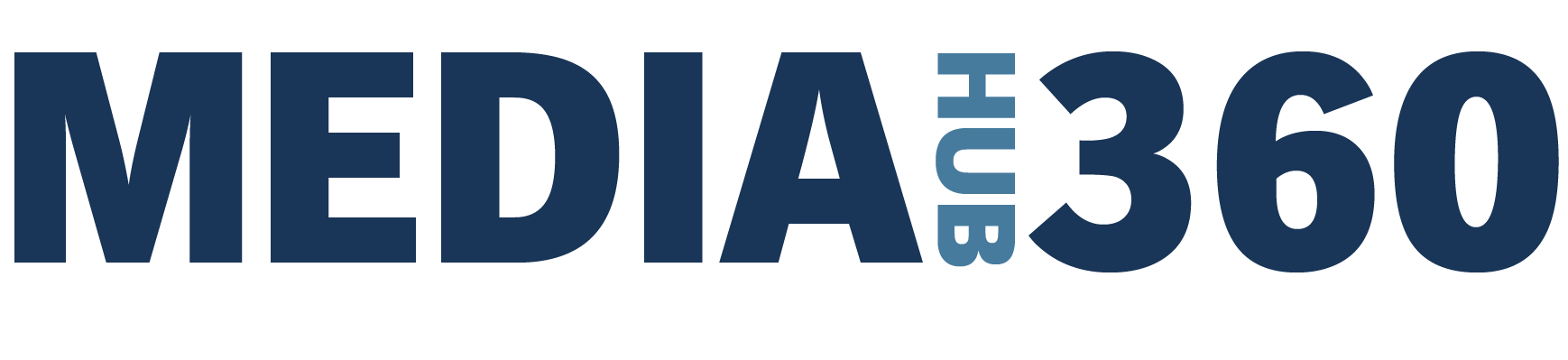
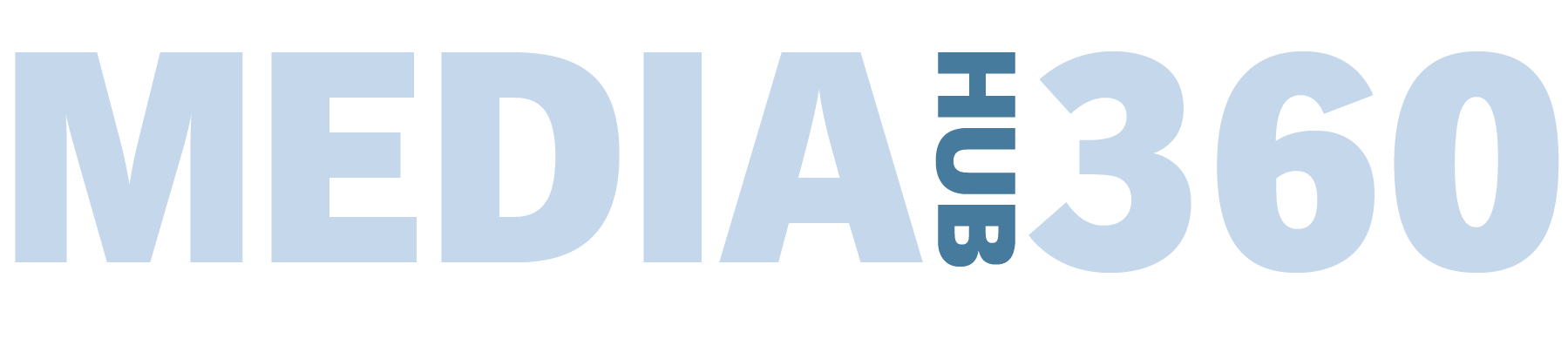



GIPHY App Key not set. Please check settings