Adobe Premiere Pro CC ist eine branchenführende Software für die Videobearbeitung und wird in der Filmindustrie, im Fernsehen und im Werbungsbereich eingesetzt. Es bietet eine umfassende Palette an Tools und Funktionen, die es ermöglichen, professionelle Videoinhalte zu erstellen und zu bearbeiten.
Wie kann ich Premiere Pro CC nutzen?
Um Premiere Pro CC zu kaufen, kann man ein Abo für Creative Cloud, Adobes Plattform für kreative Tools, erwerben. Dieses Abo beinhaltet Zugang zu allen Adobe-Produkten, darunter auch Premiere Pro CC. Eine Monats- oder Jahresgebühr wird für das Abo berechnet. Es ist auch möglich, eine einzelne Lizenz von Premiere Pro CC zu erwerben, die jedoch nicht aktualisiert wird.

Wo fange ich an?
Dieses Tutorial wird Ihnen helfen, den Einstieg in Adobe Premiere Pro CC zu erleichtern. Adobe Premiere Pro CC ist eine leistungsstarke Videobearbeitungssoftware, die für Filmemacher, Youtuber und Video-Profis entwickelt wurde.
Hier sind ein paar Schritte, um Ihnen den Einstieg zu erleichtern:
- Installieren Sie Adobe Premiere Pro CC auf Ihrem Computer.
- Starten Sie die Software und erstellen Sie ein neues Projekt.
- Importieren Sie Ihre Videodateien, indem Sie auf „Datei“ und dann auf „Medien importieren“ klicken.
- Ziehen Sie Ihre Videos in die Zeitleiste.
- Wählen Sie ein Videoclip aus und klicken Sie auf die „Schnittwerkzeuge“, um Clips zu schneiden oder anzuordnen.
- Verwenden Sie die Effekte und Überlagerungen, um Ihre Videos zu verbessern.
- Rendern Sie Ihr Projekt, indem Sie auf „Bearbeiten“ und dann auf „Projekt exportieren“ klicken.
Medien in ein neues Projekt importieren
So importieren Sie Videos in ein neues Projekt:
- Klicken Sie auf dem Startbildschirm auf Neues Projekt, um den Importmodus zu öffnen.
- Geben Sie Ihrem Projekt einen Namen.
- Wählen Sie einen Speicherort für Ihre Projektdatei.
- Navigieren Sie in der linken Spalte zu Ihrem Medienspeicherort.Ihre Medien werden auf der Arbeitsfläche Importieren angezeigt.
- Wählen Sie Videoclips und andere Medienelemente aus, die Sie zu Ihrem Projekt hinzufügen möchten. Während Sie Ihre Medien auswählen, werden die Elemente in der Auswahlablage am unteren Rand des Fensters gesammelt. Sie können mit der rechten Maustaste auf ein Element in der Ablage klicken, um es zu entfernen oder bei Bedarf die gesamte Ablage zu löschen.
- Sie können den Mauszeiger über einzelne Clips bewegen, um sie zu überprüfen.
- Wechseln Sie zur Listenansicht, um weitere Informationen über Ihre Medien anzuzeigen.
- Klicken Sie bei häufig verwendeten Speicherorten auf den Stern neben einem Speicherort, um ihn zu Ihren Favoriten hinzuzufügen.
- Klicken Sie auf Erstellen, um Ihre Medien als Sequenz in Premiere Pro zu importieren.
Optionen für den Import
Aktivieren Sie das Kontrollkästchen Medien kopieren, wenn Sie Ihre Mediendateien von einem temporären Speicherort, z. B. einer Kamerakarte oder einem Wechsellaufwerk, kopieren möchten. Sie können mit der Bearbeitung beginnen, während Premiere Pro die Medien im Hintergrund kopiert. Verwenden Sie die MD5-Prüfsummenprüfung, um sicherzustellen, dass die Dateien während des Kopiervorgangs nicht beschädigt werden.
Erstellen Sie eine neue Ablage, wenn Sie Ihre Projektmedien organisieren möchten, und geben Sie der Ablage einen Namen. Die Medien werden nicht an einen neuen Speicherort kopiert, sondern in dieser Ablage im Projektfenster angezeigt.
Wenn die Option Neue Sequenz erstellen aktiviert ist und Sie auf Erstellen klicken, werden die Assets in der Ablage direkt in der Reihenfolge, in der sie ausgewählt wurden, zu einer neuen Timeline hinzugefügt.
Sequenzeinstellungen: Premiere Pro weist die Sequenzeinstellungen, wie z. B. Auflösung und Framerate, auf der Grundlage des ersten ausgewählten Elements zu. Bei Bedarf können Sie die Sequenzeinstellung im Bearbeitungsmodus ändern.
Mit diesen Schritten sollten Sie in der Lage sein, Ihre ersten Schritte mit Adobe Premiere Pro CC zu unternehmen. Verwenden Sie Tutorials und Online-Ressourcen, um Ihre Fähigkeiten zu verbessern und mehr über die Software zu lernen.
Adobe PREMIERE PRO CC Einstieg in nur 10 MINUTEN – Tutorial Deutsch
Kostenlose Presets: https://createbeyond.de/premierepro-presets
In diesem Premiere Pro Tutorial erkläre ich alle Grundlagen, die notwendig sind um direkt mit dem Video Editing beginnen zu können. Die ersten Clips kommen in die Timeline und bekommen direkt Übergänge und Effekte.
_______________________________________________________________________________
Die wichtigsten Fragen zur Videobearbeitung
Was ist das Ziel von Video-Editing?
- Das Ziel von Video-Editing ist es, ein Filmmaterial so zu bearbeiten, dass es eine kohärente und ansprechende Geschichte erzählt.
Welche Software wird für Video-Editing empfohlen?
- Adobe Premiere Pro, Final Cut Pro und DaVinci Resolve sind unter Profis als die besten Video-Editier-Software angesehen.
Wie fange ich an, mein erstes Video zu bearbeiten?
- Zunächst sollten Sie Ihr Filmmaterial importieren und dann ein Projekt in der gewählten Software erstellen. Anschließend können Sie beginnen, das Material zu schneiden und zusammenzufügen.
Was ist ein Key-Frame und wofür wird er verwendet?
- Ein Key-Frame ist ein bestimmter Frame in einem Clip, der eine Änderung in der Effekteinstellung oder dem Look markiert. Key-Frames werden verwendet, um glatte Übergänge und Animationen zu erzeugen.
Wie füge ich einen Übergang in mein Video ein?
- Übergänge können in der Regel durch Ziehen und Ablegen eines Übergangselements zwischen zwei Clips hinzugefügt werden.
Wie füge ich Ton und Musik in mein Video ein?
- Ton- und Musiktracks können einfach in die Zeitleiste gezogen und an die gewünschte Stelle positioniert werden.
Wie exportiere ich mein endgültiges Video?
- Meistens kann das endgültige Video über einen Export-Befehl in der Software gerendert und in einem gewünschten Format gespeichert werden.
Was ist ein Render-Prozess und warum ist es wichtig?
- Der Render-Prozess ist ein Teil des Video-Editing-Prozesses, bei dem die Software alle Effekte, Übergänge und Anpassungen berechnet und in ein endgültiges Video umwandelt. Es ist wichtig, um eine hohe Videoqualität und ein flüssiges Spielerlebnis zu garantieren.
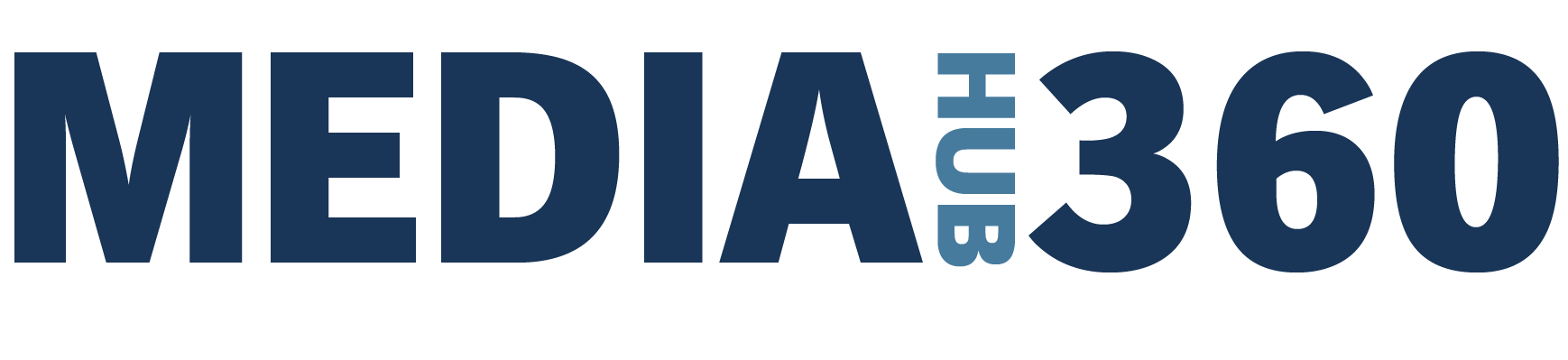
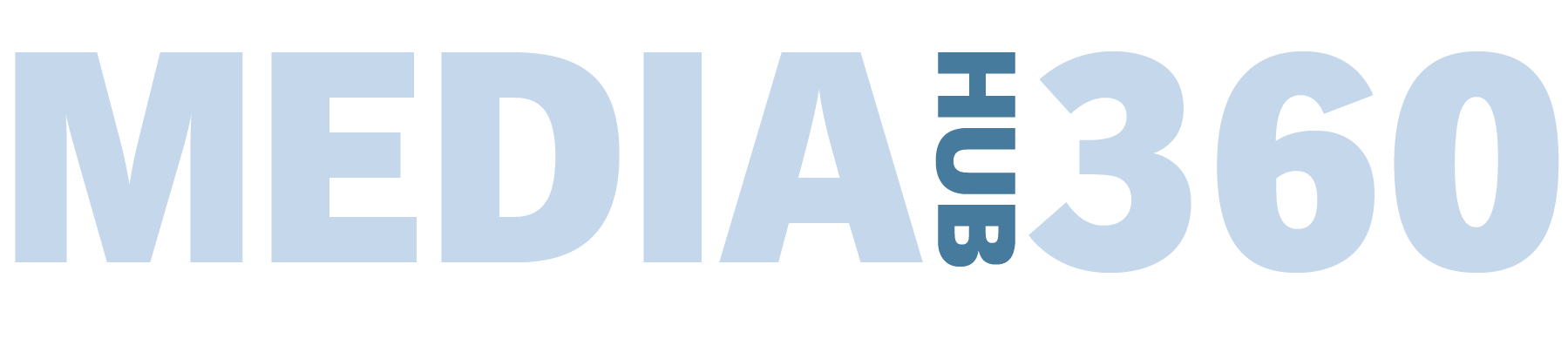



GIPHY App Key not set. Please check settings