Video aufnehmen: Windows 11
In diesem Artikel werden die verschiedenen Möglichkeiten erläutert, mit denen Sie in Windows 11 aufzeichnen können, was auf Ihrem Computerbildschirm zu sehen ist. Nur eine Methode ist integriert (Xbox Game Bar); für die anderen müssen Sie ein spezielles Programm herunterladen.
So zeichnen Sie Ihren Bildschirm mit der Xbox Game Bar auf
Die Xbox Game Bar ist standardmäßig in Windows 11 enthalten. Es gibt mehrere Einstellungen, die Sie in der Xbox Game Bar anpassen können, aber in diesem Tutorial geht es nur darum, wie Sie den Bildschirm aufzeichnen und auf die aufgenommene Datei zugreifen können.
- Öffnen Sie das Programm, das Sie aufnehmen möchten, und wählen Sie es aus, damit es im Fokus ist.
- Öffnen Sie die Xbox-Spieleleiste und wählen Sie die Schaltfläche „Aufnehmen“. Sie erreichen sie, indem Sie entweder auf Ihrem Computer danach suchen oder die Tastenkombination WIN+G auslösen.
- Ist die Aufnahmetaste ausgegraut? Wenn Sie sie nicht auswählen können, liegt das höchstwahrscheinlich daran, dass der Cursor auf den Desktop oder ein Datei-Explorer-Fenster gerichtet ist. Wählen Sie stattdessen das Programmfenster aus, das Sie aufzeichnen möchten, und versuchen Sie es erneut.
- Beobachten Sie die Zeit, die neben dem roten Kreis abläuft, und wählen Sie dann das Quadrat, um die Bildschirmaufnahme zu beenden.
- Öffnen Sie die Xbox Spieleleiste erneut und wählen Sie Alle Aufnahmen anzeigen, um die Aufnahme zu betrachten, sie zu löschen oder den Ordner zu öffnen, in dem sie sich auf Ihrem Computer befindet.

So nehmen Sie Ihren Bildschirm mit PowerPoint auf
Die Xbox Game Bar ist zwar in Windows 11 integriert, aber die meisten Benutzer haben auch PowerPoint installiert, das ein eigenes Dienstprogramm für Bildschirmaufnahmen zum Speichern von Aufnahmen in einer Diashow enthält. Mit dieser Methode können Sie das Video aus der Diashow in einen beliebigen Ordner auf Ihrem Computer exportieren, sodass Sie die Aufnahme wie eine beliebige Videodatei verwenden können.
- Öffnen Sie eine leere Präsentation oder eine bestehende Präsentation, wenn sie sich innerhalb der Diashow befindet, in der Sie die Aufnahme speichern möchten.
- Suchen Sie auf der Registerkarte Einfügen den Bereich Medien, und wählen Sie Bildschirmaufnahme.
- Wählen Sie im Feld am oberen Rand des Bildschirms die Option Bereich auswählen, und ziehen Sie dann direkt über den Bereich, den Sie aufzeichnen möchten. Über dieses Menü können Sie auch die Audioaufzeichnung aktivieren/deaktivieren und die Sichtbarkeit des Cursors umschalten.
- Sobald die Auswahl getroffen ist, wählen Sie Aufnehmen, um die Bildschirmaufnahme zu starten.
- Sie können die Aufnahme jederzeit mit der Pausentaste unterbrechen und dann mit Aufzeichnen fortsetzen.
- Wenn Sie mit der Aufnahme des Windows 11-Bildschirms fertig sind, drücken Sie die Stopptaste oder geben Sie WIN+Umschalt+Q ein.
- Die Aufnahme wird automatisch in die Diashow eingefügt. Wenn Sie sie an einem anderen Ort speichern möchten, klicken Sie mit der rechten Maustaste auf das Video und wählen Sie „Medien speichern unter“, und wählen Sie dann den Speicherort für die MP4-Aufnahme auf Ihrem Computer.
Wie Sie Ihren Bildschirm mit ShareX aufnehmen
ShareX ist ein kostenloses Programm zur Bildschirmaufnahme, mit dem Sie Ihren Bildschirm aufzeichnen und als MP4- oder GIF-Datei speichern können.
- Wählen Sie Aufnehmen und anschließend die Option für eine MP4-Aufnahme für eine GIF-Datei. Sie können auch die Tastenkombination Umschalt+Bildschirm für ein MP4 oder Strg+Umschalt+Bildschirm für ein GIF wählen.
- Wählen Sie den Bereich aus, den Sie aufnehmen möchten. Die Aufnahme beginnt kurz nach der Auswahl.
- Sie können klicken und ziehen, um einen Rahmen über den Bereich zu ziehen. Um ein einzelnes Fenster aufzunehmen, bewegen Sie den Mauszeiger über das Fenster, damit es hervorgehoben wird, und klicken Sie dann einmal. Um den gesamten Bildschirm aufzunehmen, wählen Sie den Desktop aus.
- Wählen Sie aus, ob Sie die Bildschirmaufnahme stoppen und speichern möchten oder ob Sie sie komplett abbrechen möchten (d. h. sie stoppen und nicht speichern).
- Klicken Sie dazu mit der rechten Maustaste auf den roten Punkt in der Taskleiste und wählen Sie Anhalten. Eine weitere Möglichkeit ist die Eingabe von Umschalt+Bildschirm drucken. Wenn der untere Teil der Auswahl sichtbar ist, sehen Sie dort ebenfalls eine Schaltfläche Stopp. Verwenden Sie Abbrechen, um die Aufnahme abzubrechen.
- Wählen Sie die Aufnahme in ShareX aus, um sie zu öffnen, oder klicken Sie mit der rechten Maustaste darauf und wählen Sie Öffnen > Ordner, um sie im Datei-Explorer anzuzeigen (wo Sie sie dann mit anderer Software bearbeiten, weitergeben usw. können).

FAQ – Häufig gestellte Fragen
Wie kann ich den Bildschirm unter Windows 10 aufzeichnen?
Um Ihren Bildschirm unter Windows 10 aufzuzeichnen, drücken Sie die Tastenkombination Windows + G, um das Overlay der Spieleleiste zu öffnen. Klicken Sie auf die Schaltfläche „Aufnehmen“, um Ihren Bildschirm aufzuzeichnen, und drücken Sie dann die Schaltfläche „Stopp“, wenn Sie mit der Aufnahme fertig sind.
Wie nehme ich den Bildschirm auf einem iPhone auf?
Um den Bildschirm auf einem iPhone aufzunehmen, navigieren Sie zum iOS-Kontrollzentrum, indem Sie je nach Gerät von oben nach unten oder von unten nach oben streichen. Tippen Sie auf die Schaltfläche „Aufnahme“ und dann auf „Aufnahme starten“, wenn Sie dazu aufgefordert werden. Tippen Sie auf den roten Balken oder den Timer, um die Aufnahme zu beenden. Wenn Sie die Aufzeichnungsschaltfläche nicht sehen, gehen Sie zu Einstellungen > Kontrollzentrum > Steuerelemente anpassen und aktivieren Sie die Bildschirmaufzeichnung.
Wie kann ich den Bildschirm auf einem Mac aufzeichnen?
Um den Bildschirm auf einem Mac aufzuzeichnen, drücken Sie Befehl + Umschalt + 5, um die Screenshot-App zu öffnen. Wählen Sie die Schaltfläche Gesamten Bildschirm aufnehmen, um alles aufzunehmen, was auf Ihrem Bildschirm zu sehen ist, oder wählen Sie die Schaltfläche Ausgewählten Bereich aufnehmen, um den Bereich zu zeichnen, den Sie aufnehmen möchten. Nachdem Sie Ihre Auswahl getroffen haben, drücken Sie auf Aufnehmen; wählen Sie anschließend die Schaltfläche Stopp in der Menüleiste.
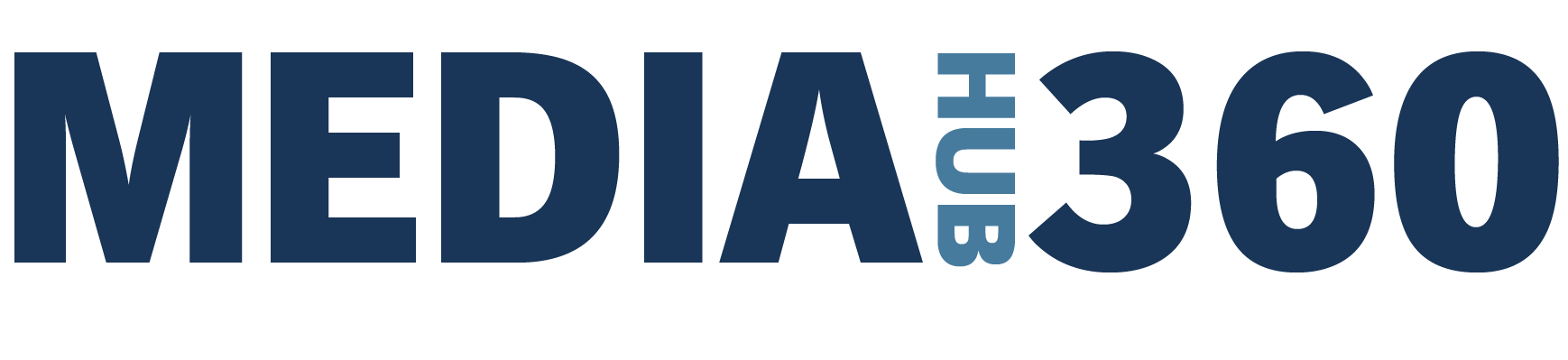
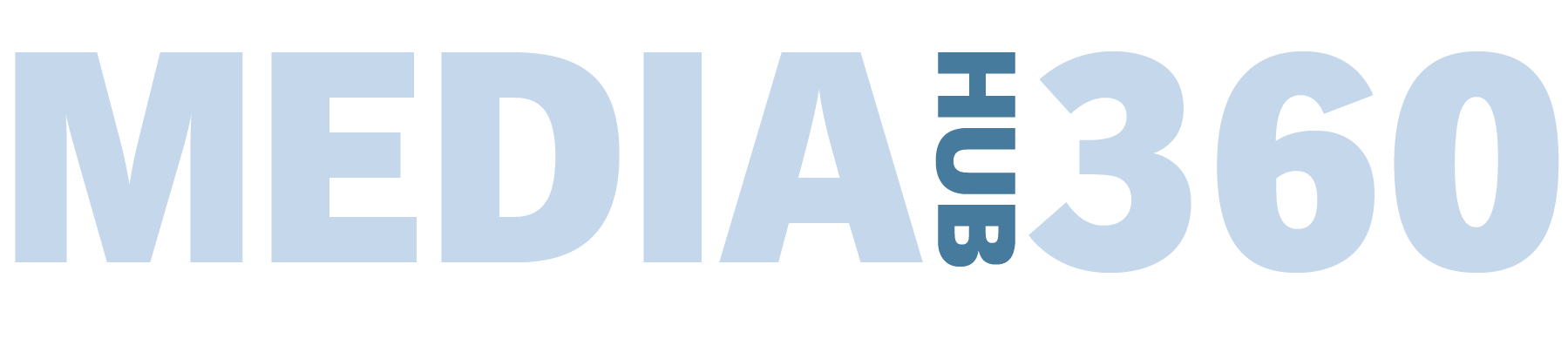



GIPHY App Key not set. Please check settings