Video aus Bildern erstellen
Suchen Sie nach einer guten Möglichkeit, Ihre Fotos mit Freunden und Familie zu teilen? Die Umwandlung Ihrer Bilder in ein Video mit Musik ist eine der besten Möglichkeiten, um sie in Szene zu setzen. Aber wie kann man aus Bildern ein Video erstellen?
Es gibt verschiedene Möglichkeiten, Videos aus Bildern auf Ihrem Computer, Android oder iPhone zu erstellen. Hier unsere Auswahl der häufig verwendete Lösungen, die Sie vielleicht ausprobieren möchten.
Lösung 1: Google Fotos Video aus Bildern erstellen
Mit Google Fotos können Sie Videos aus Bildern erstellen. Und dieses Tool kann Ihnen helfen, Videos mit Bildern auf dem Computer, iPhone und Android zu erstellen. Wie kann man nun mit diesem Tool ein Video mit Bildern und einem Lied erstellen? Keine Sorge, wenn Sie das nicht wissen! Im folgenden Teil werden wir Ihnen die einzelnen Schritte erklären.
Computerbenutzer erstellen ein Video mit Bildern
Wenn Sie eine Foto-Diashow auf Ihrem Computer erstellen möchten, können Sie die folgenden Schritte ausprobieren.
- Besuchen Sie photos.google.com.
- Melden Sie sich bei Ihrem Google-Konto an.
- Wählen Sie die Option Assistent und klicken Sie dann auf die Option Film.
- Wählen Sie ein Filmthema.
- Klicken Sie auf Erste Schritte.
- Wählen Sie die benötigten Fotos aus.
- Klicken Sie auf Fertig.
Android-Nutzer können auch die Google Fotos-App verwenden, um ein Video mit Fotos zu erstellen:
- Öffnen Sie die Google Fotos-App auf Ihrem Android-Telefon oder -Tablet.
- Melden Sie sich bei Ihrem Google-Konto an.
- Wählen Sie unten die Option Assistent.
- Wählen Sie oben die Option Film.
- Wählen Sie die Fotos aus, die Sie in den Film einfügen möchten. (Wenn Sie möchten, können Sie auch Videos auswählen, um sie zu ihren eigenen Film zusammen zu stellen.)
- Drücken Sie nun auf die Schaltfläche Erstellen oben rechts.
- Geben Sie dann Play ein, um Ihren Film anzusehen.
- Wählen Sie Untitled, um Ihrem Film einen Titel zu geben.
iPhone- und iPad-Benutzer erstellen ein Video mit Bildern
iPhone- oder iPad-Benutzer können die folgenden Schritte ausprobieren, um mit der Google Fotos-App Bilder in Videos mit Musik zu konvertieren.
- Öffnen Sie die Google Fotos-App.
- Melden Sie sich beim Google-Konto an.
- Wählen Sie Assistent > Film.
- Wählen Sie die Fotos (oder Videos) aus, die Sie für die Erstellung Ihres coolen Videos verwenden möchten.
- Wählen Sie Erstellen und klicken Sie dann auf Speichern, um Ihr erstelltes Video zu speichern.

Lösung 2: Fotos online in Videos umwandeln
Möchten Sie ein Video mit Bildern online erstellen? Online-Konverter für die Umwandlung von Fotos in Videos können Ihnen dabei helfen. Sie können zum Beispiel die folgenden Schritte ausprobieren, um ein Video mit Bildern online zu erstellen.
- Besuchen Sie animoto.com und wählen Sie „Video erstellen“.
- Melden Sie sich bei Ihrem Konto an.
- Wählen Sie eine Vorlage, um Ihre Geschichte zu erzählen.
- Laden Sie Ihre Bilder hoch, um sie online in Videos zu konvertieren.
- Ziehen Sie die Fotos per Drag & Drop, um alle einfachen Inhalte zu ersetzen.
- Bearbeiten Sie Ihr Video, wenn Sie möchten.
- Sehen Sie sich das Video in der Vorschau an und speichern Sie es dann.
Damit haben Sie die Umwandlung von Fotos in Online-Videos abgeschlossen.
Lösung 3: Fotos mit Software in Videos umwandeln
1. Adobe Premiere Pro (Windows- und Mac-Benutzer)
Wenn Sie ein Profi sind, müssen Sie vielleicht auf ein professionelles Foto-Video-Maker-Tool zurückgreifen. Eine Studie zeigt, dass Branchenprofis immer Adobe Premiere Pro wählen, weil es eine großartige Benutzeroberfläche, Lernressourcen und leistungsstarke Werkzeuge bietet.
Adobe Premiere Pro wird von Branchenprofis, Filmemachern, TV-Redakteuren, YouTubern, Videofilmern und anderen verwendet.
Das obige Fenster ist die Hauptschnittstelle dieses professionellen Diashow-Erstellers. Dieses Tool kann Ihnen in der Tat helfen, ein wunderbares Video mit Bildern zu erstellen, da es über leistungsstarke Funktionen verfügt.
Allerdings müssen Sie Zeit damit verbringen, dieses Tool zu lernen. Außerdem können Sie die Software nicht direkt kaufen, sondern müssen sich für die Adobe Creative Cloud anmelden.

2. Adobe Express (Web- & Browserbasiert)
Adobe Express ist eine webbasierte Anwendung, mit der die Bearbeitung von Bildern Spaß macht, einfach ist und für jeden zugänglich ist. Um das Programm nutzen zu können, müssen Sie Zugang zur Adobe Creative Cloud haben. Der Arbeitsablauf von Adobe Express ist intuitiv und leicht verständlich, wenn Sie noch nie ein Video bearbeitet haben.
- Starten Sie ein neues Projekt, um einen diabasierten Editor zu öffnen. Hier gibt es keine komplizierten Zeitabläufe. Wir empfehlen Ihnen, Ihre Videogeschichte in der App als Storyboard zu erstellen, indem Sie eine der vorinstallierten Story-Strukturen auswählen oder Ihre eigene erstellen, indem Sie den Folien Notizen hinzufügen, die Sie bei der Erstellung unterstützen. Jede Folie sollte nur einen Punkt oder Gedanken darstellen.
- Fügen Sie Medien zu den Folien hinzu. Jetzt ist es an der Zeit, Medien zu Ihren Folien hinzuzufügen. Wählen Sie zwischen Bildern, Videoclips, Symbolen oder Text. Sie können mit dem Tool nach kostenlosen Fotos oder Symbolen suchen oder Ihre eigenen Bilder oder Videoclips verwenden. Fügen Sie zu jeder Folie jeweils bis zu 30 Sekunden Video hinzu. Wir empfehlen, kurze Videoclips oder Bilder zu verwenden, um Ihre Botschaft visuell darzustellen.
- Wählen Sie ein Thema. Adobe Express enthält zahlreiche Themen, mit denen Sie das Gesamtbild Ihres Videos steuern können. Themen steuern Übergänge zwischen Folien und die Bewegung von Elementen. Tippen Sie einfach auf die Kategorie „Themen“ und wählen Sie aus verschiedenen Optionen diejenige aus, die am besten zu Ihrem Video passt.
- Verwenden Sie Text, um wichtige Informationen oder Aufforderungen zum Handeln zu vermitteln. Text ist ein Werkzeug, mit dem Sie einem Standbild eine Animation hinzufügen können. Wählen Sie verschiedene Texteffekte aus Ihrem Thema, um das Publikum mit Ihrer schriftlichen Botschaft zu fesseln.
- Verleihen Sie Ihrem Video einen Soundtrack. Sie können Musik hinzufügen, indem Sie Ihren eigenen Titel hochladen oder einen der kostenlosen Titel in Adobe Express auswählen. Mit Adobe Express können Sie auch Sprachaufnahmen hinzufügen.
- Veröffentlichen und teilen. Wenn Sie Ihr Fotovideo fertiggestellt haben, können Sie es direkt in sozialen Netzwerken veröffentlichen, den Link per E-Mail versenden oder das Video als MP4-Datei in Ihrer iPhone- oder Android-Kamerarolle speichern.

3. Apple Fotos App: Video aus Bildern erstellen (Mac- und iPhone-Nutzer)
Wenn Sie einen Computer mit Mac OS X verwenden, brauchen Sie keine Software zu installieren, denn die Fotos-App kann Ihnen helfen, Fotos in Videos zu konvertieren. Sehen wir uns nun die detaillierten Schritte an, wie man unter Mac OS X ein Video mit Bildern und Musik erstellt.
- Importieren Sie die Bilder in das Programm Fotos und wählen Sie die Fotos für die Erstellung Ihres Videos aus.
- Wählen Sie Datei und klicken Sie dann auf Diashow erstellen, um fortzufahren.
- Passen Sie dann den Namen der Diashow an.
- Ziehen Sie die Fotos in die gewünschte Reihenfolge im unteren Teil des Fensters.
- Klicken Sie auf die Schaltfläche Themes, und wählen Sie ein Theme aus.
- Klicken Sie auf die Schaltfläche Musik, dann auf den Abwärtspfeil neben Musikbibliothek und wählen Sie einen Titel aus.
- Klicken Sie auf die Schaltfläche Abspielen, um die Fotodiashow abzuspielen.
- Klicken Sie auf die Schaltfläche „Exportieren„, um Ihr Video zu exportieren.
Als eines der am besten versteckten Tools auf dem iPhone und iPad nimmt Memories automatisch eine Sammlung von Fotos und Videos auf und präsentiert Ihnen eine schön bearbeitete Videomontage.
Die Fotos-App erstellt automatisch einen Film für jedes Memories auf deinem iPhone, iPad und iPod touch. Beim Abspielen dieses Films können Sie auf den Bildschirm tippen, um die Musik, die Länge und den Inhalt des Films anzupassen.
Tippen Sie auf die Kopfzeile eines beliebigen Moments, einer Sammlung, eines Jahres oder eines Albums auf Ihrem iPhone, iPad oder iPod touch. Tippe dann auf den blauen Kreis mit den drei Punkten und dann auf Zu Erinnerungen hinzufügen.
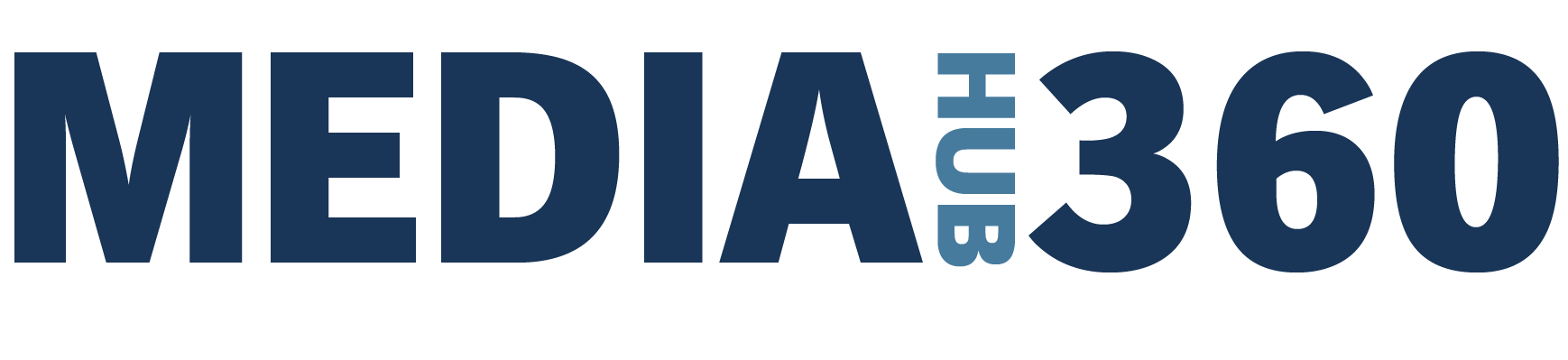
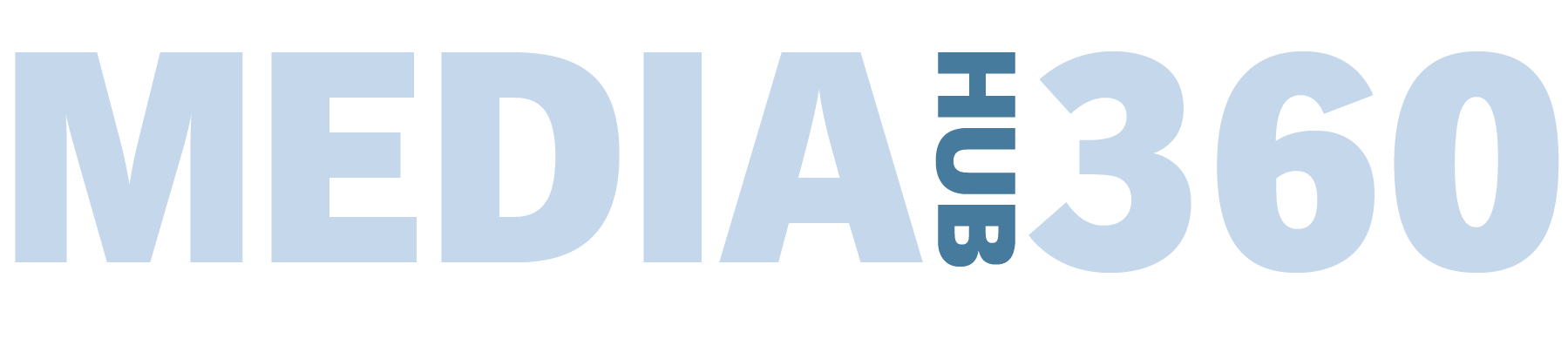



GIPHY App Key not set. Please check settings