Bilder aus PowerPoint Dateien extrahieren
Wenn Sie alle Bilder (oder auch nur ein oder zwei) aus einem Microsoft PowerPoint-Deck extrahieren möchten, um sie in einer anderen Präsentation zu verwenden, gibt es mehrere Möglichkeiten, Bilder zu extrahieren. Sie können eine Kopie der Bilder einzeln speichern oder alle Bilder auf einmal extrahieren, indem Sie die Präsentation in einen Zip-Dateityp konvertieren. In diesem Artikel beziehen wir uns auf Bilder, die auf Folien eingefügt wurden, und nicht auf Objekte, die Sie in PowerPoint erstellt haben.
Empfohlener Artikel: So unterschreiben Sie Ihre pdf-Dateien digital.
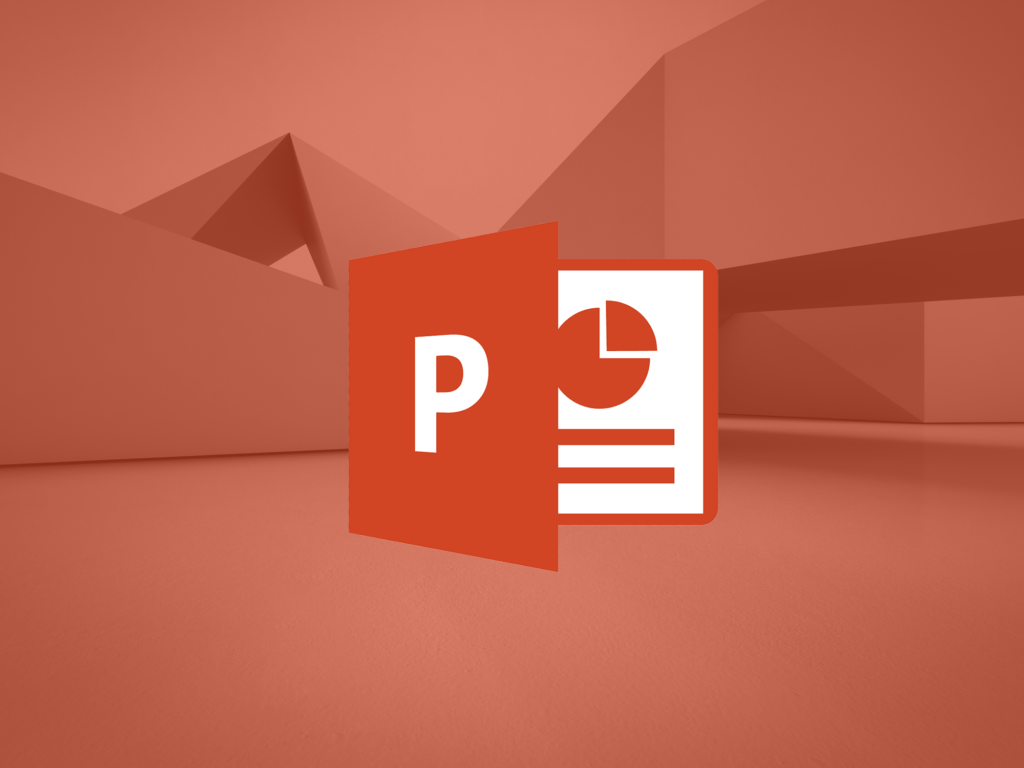
Einzelne Bilder extrahieren und speichern
Sie können einzelne Bilder mit „Als Bild speichern“ speichern. Diese Methode bietet zwei Vorteile:
- Sie können jedem Bild einen eindeutigen Namen geben und es an einem bestimmten Ort auf Ihrer Festplatte speichern.
- Sie können das Bild als den gewünschten Dateityp (.png, .jpg) speichern.
So speichern Sie ein Bild als neue Datei:
- Klicken Sie in der Normalansicht mit der rechten Maustaste auf das Bild, das Sie speichern möchten, und klicken Sie dann auf Als Bild speichern.
- Wählen Sie im Dropdown-Menü Speichertyp das gewünschte Bilddateiformat aus. Sie können ein Bild in verschiedenen Formaten speichern, gängige Formate sind jedoch JPG oder JPEG (Joint Photographics Experts Group) oder PNG (Portable Network Graphics).
- Geben Sie im Feld Dateiname einen Namen für die Datei ein.
- Navigieren Sie zu dem gewünschten Speicherort.
- Klicken Sie auf Speichern.

Extrahieren aller Bilder durch Ändern des Dateiformats in zip
Wenn Sie alle Bilder extrahieren möchten, funktioniert der folgende Trick mit jeder Microsoft PowerPoint-Datei im XML-Format (Extensible Markup Language). XML-Dateien werden als Paket gespeichert und können daher entpackt werden. Sie enden außerdem mit einem „x“, z. B. .pptx.
Um das folgende Verfahren anwenden zu können, benötigen Sie PowerPoint 2007 oder eine neuere Version, und der Windows Explorer muss so eingestellt sein, dass er Dateinamen mit Erweiterungen anzeigt (falls die Erweiterungen nicht angezeigt werden, siehe den folgenden Abschnitt).
Anzeige von Dateierweiterungen
Um das Zip-Verfahren (siehe unten) verwenden zu können, müssen Sie möglicherweise die Dateierweiterungen am Ende der Dateinamen (Beispiel.zip) im Datei-Explorer oder Windows-Explorer anzeigen.
Wenn Sie Windows 7 verwenden:
- Klicken Sie im Windows Explorer auf Ordner- und Suchoptionen und dann auf Organisieren.
- Deaktivieren Sie auf der Registerkarte Ansicht unter Dateien und Ordner das Kontrollkästchen für Erweiterungen für bekannte Dateitypen ausblenden.
- Klicken Sie auf OK.
Wenn Sie Windows 8 oder 10 verwenden:
- Klicken Sie im Datei-Explorer auf die Registerkarte Ansicht in der Multifunktionsleiste.
- Klicken Sie in der Gruppe Anzeigen/Ausblenden auf das Kontrollkästchen Dateinamenerweiterungen.
So extrahieren Sie Bilder aus einer PowerPoint-Präsentation
- Wählen Sie im File-Explorer oder Windows-Explorer die Präsentation (sie sollte eine .pptx-Erweiterung haben) mit den Bildern, die Sie extrahieren möchten.
- Klicken Sie mit der rechten Maustaste und wählen Sie Kopieren oder drücken Sie auf der Tastaur Strg + C.
- Klicken Sie mit der rechten Maustaste und wählen Sie Einfügen oder drücken Sie auf der Tastaur Strg + V.
- Klicken Sie mit der rechten Maustaste auf die Kopie der Präsentation und wählen Sie Umbenennen.
- Ändern Sie die Dateierweiterung von .pptx in .zip.
- Drücken Sie die Eingabetaste (Enter). In einem Dialogfeld werden Sie gewarnt, dass die Datei möglicherweise unbrauchbar wird, wenn Sie die Erweiterung ändern.
- Klicken Sie auf Ja, um fortzufahren. Das Dateisymbol ändert sich in ein Ordnersymbol.
- Doppelklicken Sie auf den gezippten Ordner (.zip). Der gezippte Ordner enthält mehrere Ordner (einige enthalten Informationen wie XML-Code oder Eigenschaften).
- Doppelklicken Sie auf den Ordner mit dem Namen „ppt„.
- Doppelklicken Sie auf den Medienordner, um Bild-, Video- und Audiodateien anzuzeigen. Jede Datei hat einen generischen, automatisch erstellten Namen.
- Kopieren Sie die Dateien (oder den gesamten Ordner) an einen anderen Ort auf Ihrer Festplatte, um sie in anderen Präsentationen zu verwenden und um die Dateien umzubenennen. Wenn Sie die Dateien an einen anderen Ort kopieren, werden sie automatisch entpackt.
- Sie können alternativ auch im Windows-Explorer auf die Schaltfläche Extrahieren klicken, um die Dateien an einen anderen Ort zu extrahieren.
Die Anleitung gilt für: Microsoft® PowerPoint® 2010, 2013, 2016, 2019 und 365
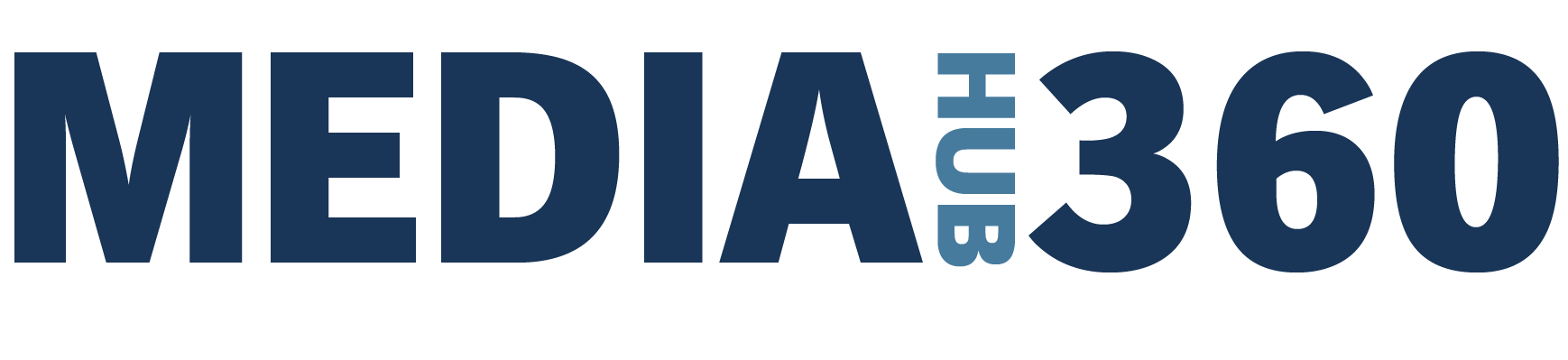
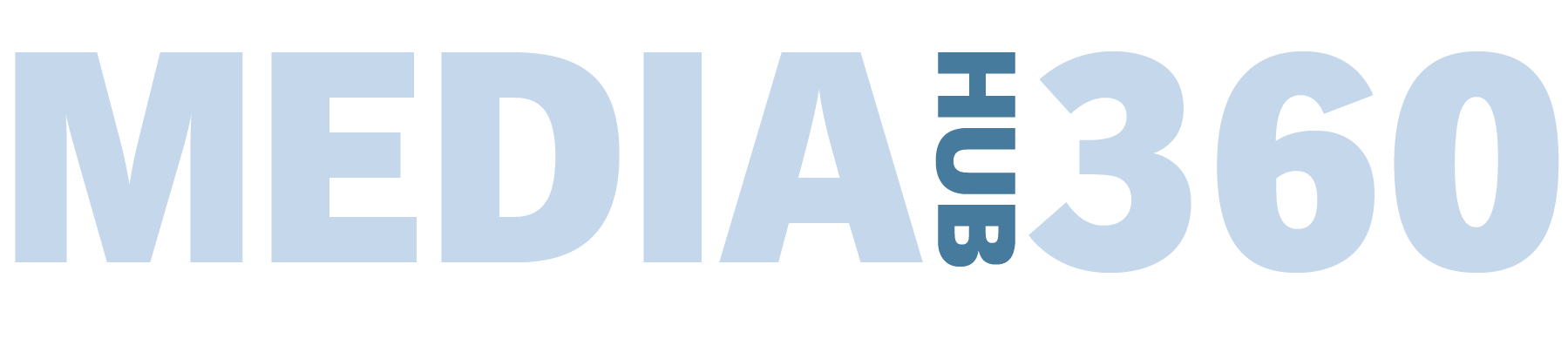



GIPHY App Key not set. Please check settings