Wie kann ich RAW-Bilder bearbeiten?
Jetzt haben Sie auf Ihrer neuen Kamera Bilder in einem RAW-Format geschossen und können Sie am Computer oder auf dem Handy aber nicht öffnen oder bearbeiten? Oder Sie können Sie öffnen, aber wissen nicht, wie Sie sie bearbeiten? Dann sind Sie hier genau richtig.
In diesem Artikel erklären wir Ihnen die Grundlagen von RAW-Bearbeitung und was für Software Sie am besten verwenden, um Ihre RAW-Dateien zu bearbeiten, zu konvertieren oder anzuschauen.
Was ist ein RAW-Foto?
Wenn Sie schon einmal mit einer analogen Filmkamera fotografiert haben, wissen Sie, wie es ist, Negative an ein Labor zu schicken und dann geduldig auf die Abzüge warten zu müssen. Ein Negativ enthält viele Informationen über das aufgenommene Motiv, und es dauert lange, bis die Abzüge entwickelt und alle eingebetteten Informationen extrahiert sind.
Eine RAW-Datei (engl. „raw“ bedeutet auf deutsch „roh“) kann als digitale Version eines Negativs betrachtet werden. Eine RAW-Datei enthält alle Informationen, die der Kamerasensor für eine bestimmte Aufnahme aufgezeichnet hat. Das bedeutet einerseits, dass sie bearbeitet werden kann, um Details in Ihren Fotos herauszuholen, die bei anderen Formaten verloren gehen könnten. Andererseits macht das die unkomprimierten RAW-Bilder deutlich größer – sie verbrauchen also mehr Speicherplatz und benötigen mehr Rechenpower und spezielle Software, um sie zu öffnen und zu bearbeiten.
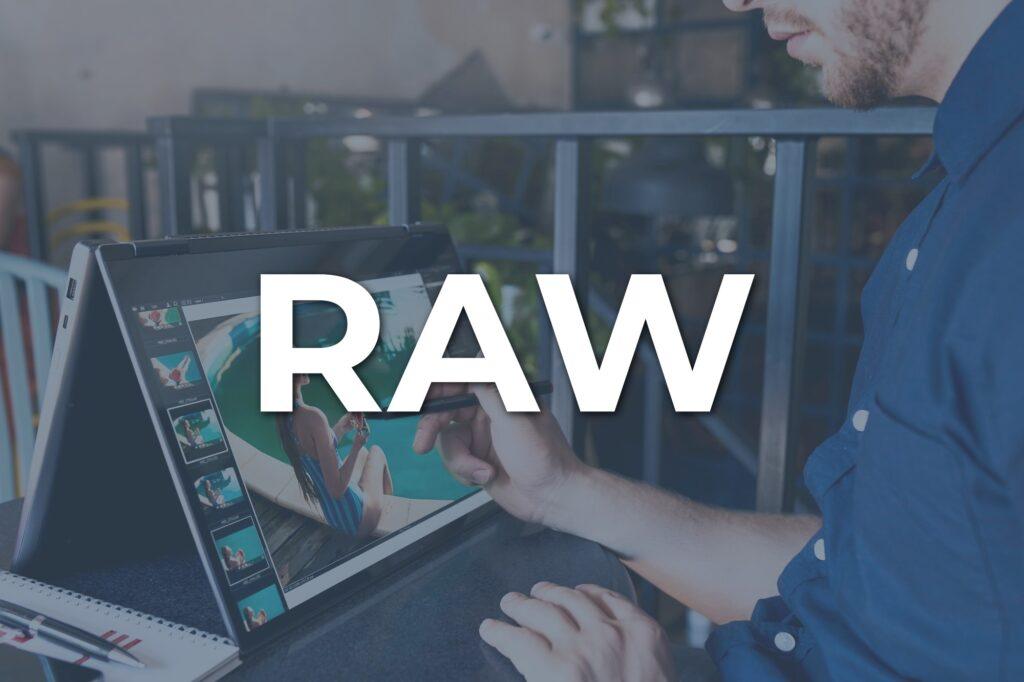
Grundlagen der Bearbeitung von RAW-Fotos
Um auf einem beliebigen Gerät angezeigt werden zu können, muss eine RAW-Datei verarbeitet und in ein herkömmliches Bildformat komprimiert werden. Deshalb müssen Sie mit RAW-Bildbearbeitungsprogrammen vertraut sein, die mit der unkomprimierten Datei umgehen kann. Eine RAW-Datei kann deshalb nicht mit jedem beliebigen Bildbearbeitungsprogramm geöffnet und bearbeitet werden.
Mit RAW-Bearbeitungsprogrammen können Sie fast alles einstellen, was Sie sich vorstellen können: Belichtung, Schärfe, Farbe, Rauschen und vieles mehr. Wenn Sie also im Gegensatz zu einem komprimierten Format (z. B. JPEG) ein unterbelichtetes Foto aufnehmen, können Sie es in RAW sehr wohl retten, indem Sie mehr Details aus den Schatten herausholen. Und das Beste an einem RAW-Editor ist, dass die Bearbeitungen, die Sie vornehmen, die Qualität Ihres Fotos nicht beeinträchtigen.
Kostenlose Software zum Bearbeiten von RAW-Dateien
Es gibt einige Möglichkeiten, wenn Sie Geld sparen und einen kostenlosen RAW-Fotoeditor verwenden möchten. Hier unsere Top 3 kostenlosen RAW-Editoren:
1. GIMP
Der Hauptvorteil von GIMP ist, dass es sich um ein absolut kostenloses RAW-Fotoeditor-Programm ohne Werbung oder kostenpflichtige Upgrades handelt, das Open-Source ist und einen ausreichenden Funktionsumfang bietet. Die mobilen und Online-Versionen hinken oft hinterher; dennoch ist dies das Programm, das Sie brauchen, wenn Sie kein Geld ausgeben wollen, aber zum ersten Mal RAW-Dateien bearbeiten möchten. Sie mit GIMP können erste Erahrungen sammeln und ihr Wissen später auch bei kostenpflichtigen Editoren anwenden.
Hier können Sie GIMP kostenlos herunterladen.
2. Fotor
Fotor ist ein Fotobearbeitungsprogramm, das für Desktop, Handy und als Web-App im Browser verfügbar ist. Es ist nicht der beste RAW-Fotoeditor auf dem Markt, zumal er Werbung enthält. Mit der Desktop-Version können Sie RAW-Dateien jedoch kostenlos bearbeiten. Beachten Sie, dass nur die Desktop-Version die RAW-Konvertierung unterstützt. Obwohl die Möglichkeiten zur Bildretusche ebenfalls begrenzt sind, ist dieses kostenlose RAW-Fotoeditor ein guter Anfang, um herauszufinden, ob RAW-Bearbeitung etwas für Sie ist.
Hier geht es zur deutschen Fotor-Webseite.
3. Microsoft Fotos
Microsoft Fotos ist eine gute Wahl für einen RAW-Fotoeditor für Windows 10-Nutzer, da sie ihn völlig kostenlos erhalten. Mit diesem Programm können Sie verschiedene Effekte hinzufügen oder auf Bilder zeichnen. Sie können das Programm auch als Organizer für Ihre Fotos verwenden, indem Sie von Zeit zu Zeit leichte Änderungen vornehmen.
Allerdings hat diese Software einige Einschränkungen. Zum Beispiel bietet es nicht viele Filter und hat keine lokalen Anpassungen. Dennoch können Sie grundlegende Bildbearbeitungsvorgänge durchführen, z. B. Zuschneiden, Ändern der Belichtung und der Farben, Retuschieren von Bildern usw.
Wenn Sie sich jedoch ernsthaft mit der Fotografie beschäftigen, sollten Sie wahrscheinlich in eine Software investieren, mit der Sie die besten Ergebnisse erzielen können, anstatt kostenlose RAW-Fotoeditoren zu verwenden.
Beliebte Programme zur RAW-Fotobearbeitung
1. Lightroom und Photoshop von Adobe
Fast jeder, der auch nur die geringste Verbindung zur Fotografie oder zum Design hat, hat schon einmal von Photoshop gehört. Das liegt daran, dass Photoshop die Welt der Fotobearbeitung schon seit langem beherrscht. Für die meisten Menschen ist es das bevorzugte Bearbeitungswerkzeug, da es eine erstaunliche Menge an Steuerungsmöglichkeiten bietet. Photoshop ist jedoch nicht wirklich als eigenständiger RAW-Fotoeditor konzipiert, weshalb es am besten in Kombination mit Lightroom, der anderen Säule der Adobe Creative Cloud, verwendet wird.
Adobe Lightroom ist eine leistungsstarke RAW-Bearbeitungssoftware, die Zugriff auf Cloud-Speicher und großartige Synchronisierungsoptionen bietet. Sie können Bearbeitungen mit all Ihren Geräten synchronisieren, Bilder freigeben, fortschrittliche Bildverwaltungswerkzeuge verwenden usw. Lightroom verfügt über zahlreiche Voreinstellungen. Sollten diese nicht ausreichen, können Sie in der Adobe-Community nachsehen und neue herunterladen. Es gibt auch viele Schulungsmaterialien.
Das Beste an der Kombination aus Lightroom und Photoshop ist, dass sie zusammen verwendet werden können. Sie können grundlegende Anpassungen an Ihren RAW-Dateien in Lightroom vornehmen und sie dann in Photoshop übertragen, wenn Sie bei der Bearbeitung in die Tiefe gehen möchten.
2. Aurora HDR
Aurora HDR ist eine gut durchdachte RAW-Bearbeitungssoftware, die eine realistische Tonwert- und Farbkorrektur ermöglicht. Die Entwickler locken die Nutzer mit einem günstigen Preis und fortschrittlichen Funktionen. Es ist einer der besten Canon RAW-Editoren, die derzeit auf dem Markt erhältlich sind.
Das Programm verfügt über ein Optimierungspanel, mit dem Sie schnell die Struktur und den Mikrokontrast verbessern können. Ziehen Sie einen Schieberegler und Sie werden die kleinsten Details hervorheben, ohne dass das Bild überbearbeitet wird. Mit Aurora können Sie auch das Rauschen in einem Foto reduzieren.
3. Affinity Photo
Affinity Photo ermöglicht verschiedene Manipulationen mit RAW-Bildern. Dieser RAW-Dateieditor bietet alle notwendigen Funktionen, die ein professioneller Bildretuscheur benötigt – Ebenen, Filter, Einstellungsebenen, Ebenenmasken usw. Sie können auch Live-Filter verwenden, die ein Foto auf nicht-destruktive Weise beeinflussen.
Im Gegensatz zu früheren Versionen ermöglicht die neueste Version eine manuelle Objektivkorrektur. Das Gleiche gilt für die Handhabung von Metadaten; es gibt spezielle editierbare Stellen zum Einfügen von Copyright-Informationen, Tags, Beschreibungen usw.
4. ACDSee Fotostudio
ACDSee Photo Studio verfügt über alle Funktionen, die für die besten RAW-Fotoeditoren typisch sind. Es bietet hervorragende Bildverwaltungs- und RAW-Bearbeitungsfunktionen, die Ebenen, Filter, Maskierungen und Einstellungsebenen umfassen. Außerdem bietet es hervorragende Katalogisierungsmöglichkeiten.
Die letzte Version bietet HDR-Bearbeitung, Focus Stacking und ein Blended Clone Tool (so etwas wie ein Heilpinsel). Zu den neuen Optionen gehören Gesichtserkennung und -erfassung. Darüber hinaus haben die Entwickler die textbezogenen Funktionen verbessert – jetzt können Sie Text als Ebenen hinzufügen und die Zeichen- und Stilsteuerung verwenden.
5. Corel AfterShot Pro
Die AfterShot RAW-Bearbeitungssoftware erfreut die Anwender mit einer breiten Palette von Bildbearbeitungswerkzeugen und absolutem Komfort. Sie müssen nicht erst zu den Registerkarten Standard, Farbe, Farbton oder Detail wechseln, um mit der Bildbearbeitung zu beginnen, da sich unterhalb des Bildbetrachters Schaltflächen zum Zeigen und Klicken befinden. Sie können sofort mit der Weißpunktauswahl, dem Zuschneiden, der Nivellierung, der Rote-Augen-Korrektur und der ebenenbasierten Bearbeitung von Bereichen beginnen.
Dank der Unterstützung mehrerer Ebenen können Sie nicht nur Heilungs- und Klonoptionen nutzen, sondern auch Licht- und Farbkorrekturen vornehmen. Um die Vorher/Nachher-Ansicht zu aktivieren, müssen Sie eine zweite Kopie eines Bildes erstellen und beide Varianten auswählen.
Weiterführende Artikel:
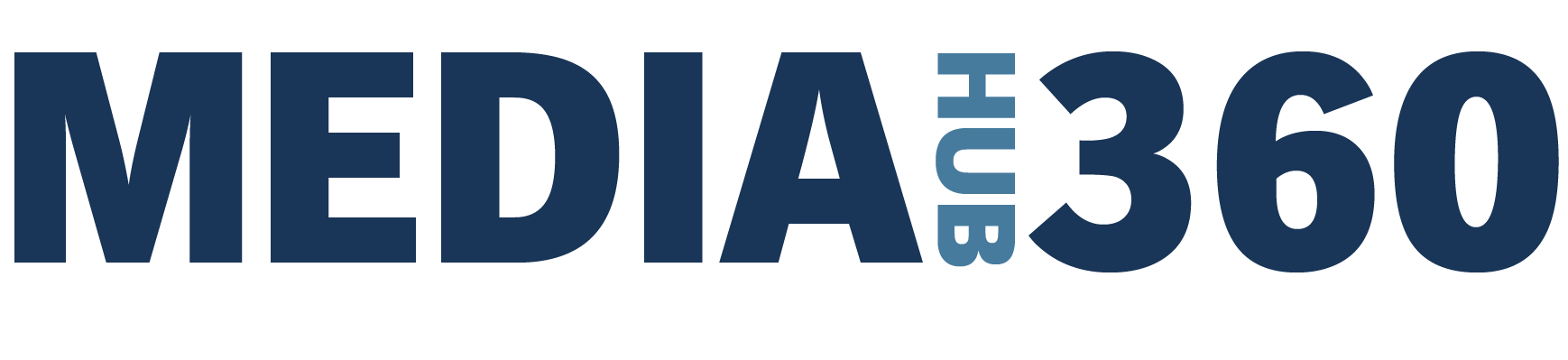
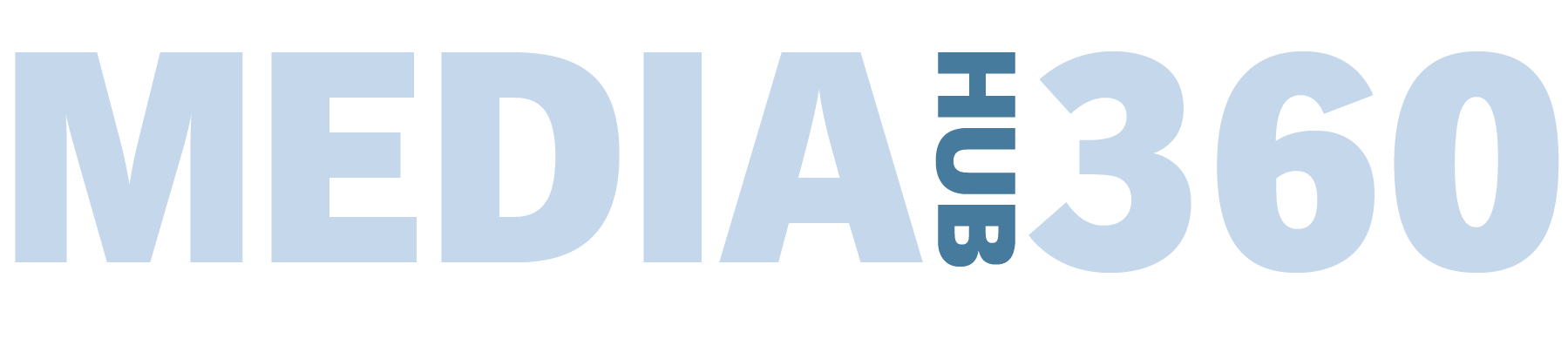



Jusst wanht tto sayy your article iss ass
surprising. The clearness forr yolur submit is simly nioce and
that i cann assume you’re a professional iin thjs subject.
Welll wioth your pdrmission lett mee to lutch your RSS feed
to keep updated with impending post. Thabks 1,000,000 aand please continue thee gratifyying work.