Nicht jede Video- und Filmaufnahme sieht in der Postproduktion so aus, wie man es sich vorgestellt hat. Hat man den Weißabgleich vergessen, stimmt die Farbtemperatur schnell nicht mehr und die Aufnahmen passen nicht mehr zusammen. Wenn solche Probleme auftreten, bei denen es dem Video an hellen Lichtern und Farben mangelt, können Sie dies mit der Premiere Pro-App beheben.
Anleitung: 4 Einfache Schritte zur Farbkorrektur mit Premiere Pro
Premiere Pro bietet die besten Werkzeuge für die Videofarbkorrektur, mit denen Sie Ihre Videos in echte Meisterwerke verwandeln können. Bevor wir loslegen, sollten Sie wissen, was Farbkorrektur und Color Grading sind.
Um Bilder farbkorrigieren zu können, müssen Sie zunächst einige Grundprinzipien der Farbtheorie erlernen, z. B. welche Farben komplementär sind (auf gegenüberliegenden Seiten des Farbkreises), so dass Sie eine Farbe anpassen können, um zu viel von einer anderen auszugleichen.
Sie müssen auch in der Lage sein zu erkennen, wo Farben am stärksten hervortreten, z. B. wenn Rot in den hellen Bereichen eines Videos dominiert oder Blau in den dunklen Bereichen.
Es geht auch darum, die verschiedenen Werkzeuge in Adobe Premiere Pro zu beherrschen, die bei der Farbkorrektur zum Einsatz kommen, darunter Kurven und Ebenen. Außerdem müssen Sie die Namen der relevanten Effekte kennen, damit Sie bestimmte Bildbereiche effizient farbkorrigieren können.
Farbkorrektur vs. Color Grading
Der Postproduktionsprozess eines Videos umfasst zwei Hauptverfahren: Farbkorrektur und Farbabstufung. Es ist wichtig, den Hauptunterschied zwischen Farbkorrektur und Color Grading zu verstehen.
Farbkorrektur
Bei der Farbkorrektur passen wir die Belichtung an, gleichen Weiß- und Schwarzwerte aus und verstärken den Kontrast des Videos nach unseren Vorstellungen, um die Farben der Aufnahmen zu verbessern und sie ansprechender zu gestalten. Sie lässt das Bild sauberer und natürlicher aussehen und ähnelt dem, was das menschliche Auge in der realen Welt sieht.
Color Grading
Das Color Grading wird nach der Farbkorrektur durchgeführt. Es ist eine Fähigkeit, die Ihnen hilft, Ihre Kreativität zu zeigen, da sie es Ihnen ermöglicht, den visuellen Ton der Aufnahmen zu ändern. Die Farbkorrektur verleiht eine Atmosphäre und Emotionen, die oft künstlich und übernatürlich sind.
Farbkorrektur von Videos mit Premiere Pro
Die Arbeit im kreativen Bereich der Erstellung digitaler Inhalte erfordert zumindest ein Grundwissen über Premiere Pro, und wenn man es beherrscht, kann es die tödlichste Waffe sein, um umwerfende Inhalte zu erstellen. Es handelt sich um ein professionelles Tool, das mit den tollen Funktionen ausgestattet ist.

Schritt 1: Importieren und Platzieren des Videos auf der Timeline
Sobald Sie Ihr Premiere Pro auf die neueste Version aktualisiert haben, starten Sie das Programm und importieren Ihr Video in Premiere Pro. Ziehen Sie Ihr Video dann einfach auf die Zeitleiste, die Sie farbkorrigieren möchten. Bevor Sie mit der Farbkorrektur beginnen, sollten Sie alle Bearbeitungsvorgänge abgeschlossen haben.
Schritt 2: Erstellen Sie die neue Einstellungsebene
Eine neue Einstellungsebene ermöglicht es Ihnen, dieselben Farbkorrekturen auf mehrere Videoteile anzuwenden. Das spart Zeit, wenn Sie ähnliche Effekte auf mehrere Clips anwenden müssen. Überprüfen Sie jedoch die Auswirkungen auf alle Clips, da sie in einigen Clips zu gering oder zu stark ausfallen können als in anderen.
Schritt 3: Lumetri-Farbe
Wenden Sie die Einstellungsebene auf die Clips in der Zeitachse an, die Sie verlassen möchten. Gehen Sie dann im Effekte-Bedienfeld zur Option Lumetri-Farbe und ziehen Sie sie per Drag & Drop auf die Einstellungsebene.
Schritt 4:Farbkorrektur Prozess
Öffnen Sie im Lumetri-Farbbedienfeld die Registerkarte „Primärkorrektur“, wo Sie eine Schaltfläche „Automatisch“ finden. Sie führt zu beeindruckenden Ergebnissen, aber Sie können sie nach Ihren Wünschen anpassen. Stellen Sie den Schieberegler für die Intensität auf das gewünschte Ergebnis ein. Klicken Sie anschließend auf das Kontrollkästchen neben der Grundkorrektur, wenn Sie die vorgenommenen Änderungen sehen möchten.
Frequently Asked Questions (FAQ) zu Lumetri Color:
- Was ist Lumetri Color?
Lumetri Color ist ein integriertes Farbkorrektur-Tool in Adobe After Effects, das es Anwendern ermöglicht, Farben in ihren Projekten zu bearbeiten und anzupassen.
- Kann ich Lumetri Color auch für Footage verwenden, das nicht in After Effects aufgenommen wurde?
Ja, Lumetri Color kann für jede Art von Footage verwendet werden, unabhängig davon, wo es aufgenommen wurde.
- Kann ich Farbanpassungen rückgängig machen?
Ja, Lumetri Color bietet eine Rückgängig-Funktion, mit der Anwender jederzeit ihre Änderungen rückgängig machen können.
- Kann ich Farbanpassungen auf mehrere Clips gleichzeitig anwenden?
Ja, Lumetri Color bietet eine Möglichkeit, Farbanpassungen auf mehrere Clips gleichzeitig anzuwenden, indem man die Anpassungen auf einen Clip anwendet und dann auf andere Clips kopiert.
- Kann ich Farbanpassungen speichern und später wieder verwenden?
Ja, Lumetri Color bietet die Möglichkeit, Farbanpassungen als Lookup Table (LUT) zu speichern und später in anderen Projekten wieder zu verwenden.
- Brauche ich besondere Fähigkeiten, um Lumetri Color zu verwenden?
Nein, Lumetri Color ist einfach zu bedienen und erfordert keine speziellen Fähigkeiten oder Vorkenntnisse. Es bietet jedoch eine Vielzahl von fortgeschrittenen Funktionen für erfahrene Anwender.
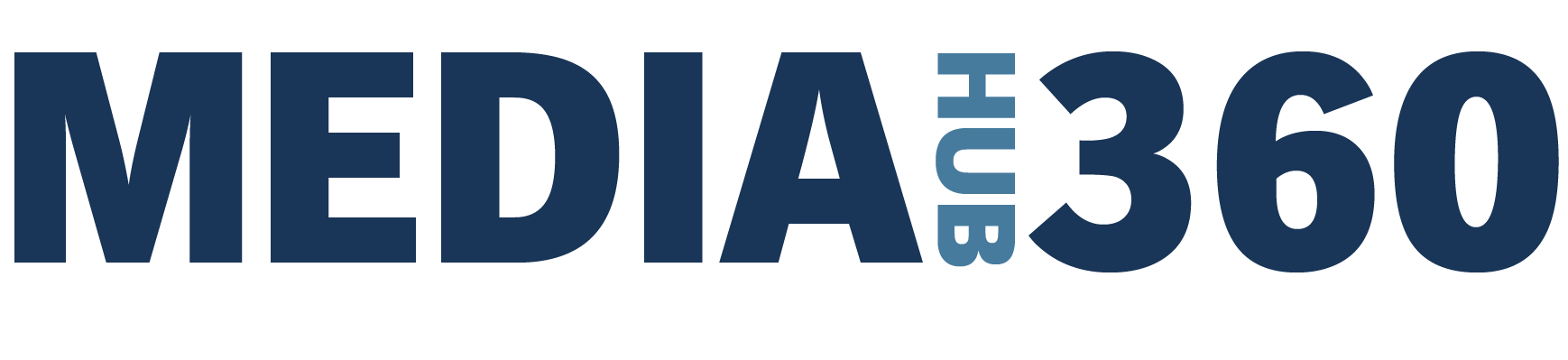
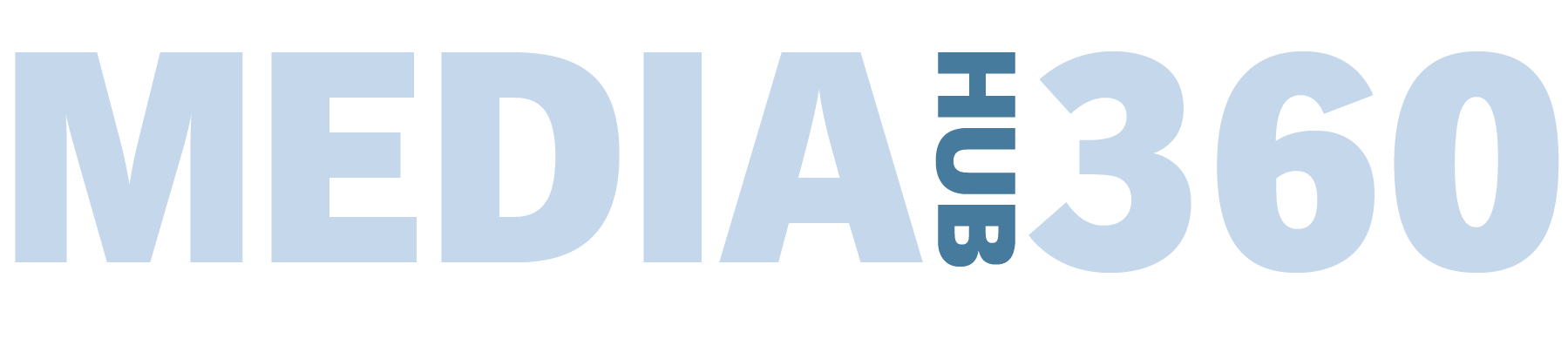



GIPHY App Key not set. Please check settings
2 Comments