Anleitung: Vom PC bei Instagram posten
Die eigene Präsenz auf verschiedenen Social-Media-Plattformen zu managen kann auf dem Smartphone ziemlich anstrengend werden. Die Verwaltung von Social-Media-Seiten von einem PC oder MAC Desktop ist dagegen sehr bequem, weil man einfach Accounts wechseln und Medien bearbeiten kann. Während Social-Media-Anwendungen wie Facebook und Twitter das Hochladen von Bildern und andere Aktivitäten vom PC aus unterstützen, ist es bei Instagram nicht möglich, Bilder direkt vom PC aus zu posten.
Aber es gibt einen Trick, diesen Mechanismus ganz einfach und legal zu umgehen. In diesem Artikel verraten wir Ihnen, wie Sie unabhängig vom Betriebssystem ihres Computers aus auf Instagram posten können. Sie brauchen für diese Methode kein Programm installieren, sondern einfach nur die richtigen Einstellungen in ihrem Browser einstellen.
Inhaltsverzeichnis:
1. Wie postet man Bilder auf Instagram vom PC mit Google Chrome?
2. Wie poste ich Bilder auf Instagram vom Mac aus mit Safari?

1. Wie postet man Bilder auf Instagram vom PC auf Google Chrome
Um Bilder auf Instagram vom PC aus zu posten, müssen Sie auf die mobile Version auf dem Desktop zugreifen. Sehen wir uns an, wie man das mit Google Chrome macht:
Schritt 1: Öffnen Sie Google Chrome, gehen Sie zu Instagram.com und melden Sie sich bei Ihrem Konto an.
Schritt 2: Klicken Sie oben rechts auf dem PC-Bildschirm auf die 3 Punkte, um die Einstellungen Ihres Browsers zu öffnen. Klicken Sie im Dropdown-Menü auf „Weitere Tools“ und wählen Sie dann die Option „Entwicklertools“.
Schritt 3: Auf der rechten Seite Ihres Fensters öffnet sich ein neues Panel. Dieses Panel ist für erweiterte Einstellungen für Entwickler in Chrome.
PRO-TIPP: Sie können die Entwicklertools direkt öffnen, indem Sie Strg + Umschalt + I (Windows) oder Cmd + Opt + I (MAC) drücken.
Schritt 4: Klicken Sie nun in diesem Fenster auf das Symbol mit den 2 Quadraten oben links. Mit diesem Symbol können Sie zwischen der Desktop- und der mobilen Version wechseln.
Schritt 5: Nach dem Anklicken sehen Sie oben in der Mitte eine neue Symbolleiste mit den Optionen „Responsive“, „Mobile“, usw.
Schritt 6: Klicken Sie auf „Responsive“ und wählen Sie aus dem Dropdown-Menü mit der Aufschrift „Mobile“ das von Ihnen bevorzugte Mobilgerät aus, lassen Sie die anderen Optionen unberührt und aktualisieren Sie die Seite.
Schritt 7: Sobald die Seite aktualisiert wurde, sehen Sie unten das Plus-Symbol, genau wie auf Ihrem Handy. Sie können nun vom PC aus auf Instagram posten, genauso wie Sie es von Ihrem Handy aus tun würden. Klicken Sie auf das „Plus“-Symbol und wählen Sie das Foto auf dem Computer aus, das Sie posten möchten.
Schritt 8: Sie können Filter anwenden, indem Sie auf „Filter“ klicken. In der Option „Bearbeiten“ können Sie den Bildrahmen anpassen, indem Sie auf das Symbol „Zwei Pfeile“ auf der linken Seite klicken, oder das Bild drehen, indem Sie auf das kleine Symbol „Kreis“ auf der rechten Seite klicken.
Schritt 9: Sie können nun eine Bildunterschrift schreiben, einen Ort hinzufügen und Personen markieren. Sie können auch Hashtags hinzufügen, um eine größere Reichweite zu erzielen. Klicken Sie anschließend auf die Option „Teilen“. Und voila, Sie haben ein Foto auf Instagram vom PC aus gepostet.
2. So posten Sie Bilder auf Instagram vom Mac aus mit Safari
Um ein Foto auf Instagram von Ihrem Mac auf Safari zu posten, müssen Sie Folgendes tun:
Schritt 1: Öffnen Sie Safari, klicken Sie oben links auf „Safari“ und wählen Sie „Einstellungen“ aus dem Dropdown-Menü.
Schritt 2: Es öffnet sich ein neuer Tab. Gehen Sie zur Option „Erweitert“ und setzen Sie ein Häkchen bei „Entwicklungsmenü in der Menüleiste anzeigen“. Danach haben Sie die Möglichkeit zu ändern, wie Safari Inhalte anzeigt.
Schritt 3: Gehen Sie nun zu Instagram.com und melden Sie sich bei Ihrem Konto an.
Schritt 4: Gehen Sie auf die Option „Entwickeln“ in der Symbolleiste und wählen Sie „Benutzeragent“ aus dem Dropdown-Menü und dann „Safari iPhone“ aus.
Schritt 5: Sie sehen nun das „Plus“-Symbol am unteren Rand Ihrer Instagram-Webseite. Klicken Sie darauf und wählen Sie das Bild aus, das Sie hochladen möchten. Sie können Filter hinzufügen, es bearbeiten und dann eine Bildunterschrift schreiben, den Ort hinzufügen und Personen markieren. Wenn Sie fertig sind, klicken Sie auf die Option „Teilen“.
FAQs
Warum kann ich nicht von meinem PC aus auf Instagram posten?
Instagram erlaubt es Ihnen nicht, Fotos direkt vom PC aus auf Instagram zu posten, um die Nutzung der Instagram-App zu fördern. Es gibt jedoch eine Lösung, mit der Sie Fotos vom PC aus auf Instagram hochladen können. Siehe wie!
Kann ich von Windows aus auf Instagram posten?
Ja, Sie können von Windows aus mit Google Chrome auf Instagram posten. Hier erfährst du, wie du das machen kannst.
Gibt es eine Desktop-App für Instagram?
Sie können auf eine Desktop-App für Instagram zugreifen, wenn Sie Windows 10 verwenden. Du kannst sie dir hier herunterladen. Für Mac gibt es leider noch keine Desktop-App für Instagram.
Sie haben genug vom Social Media Stress bei Instagram? Dann erfahren Sie hier wie Sie Ihren Insta-Account löschen oder deaktivieren.
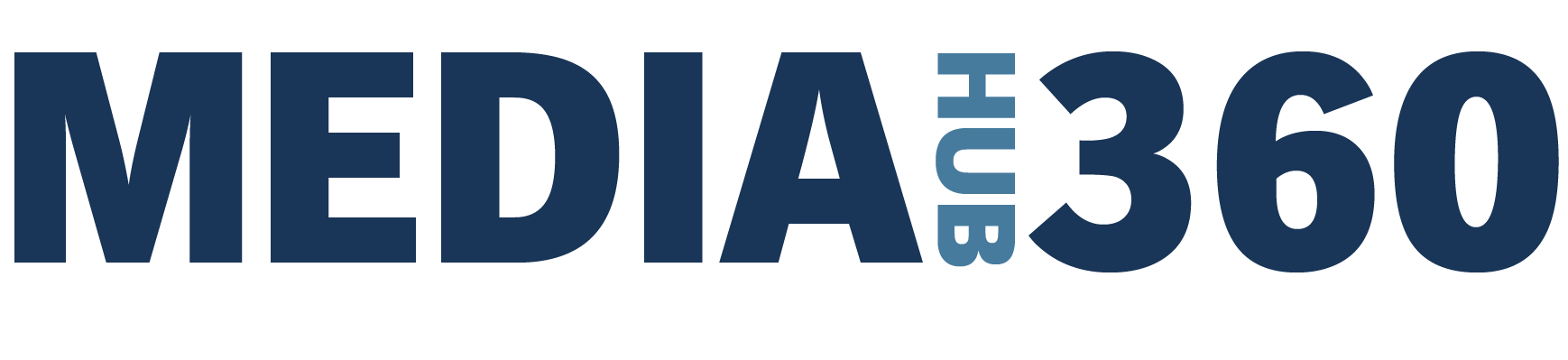
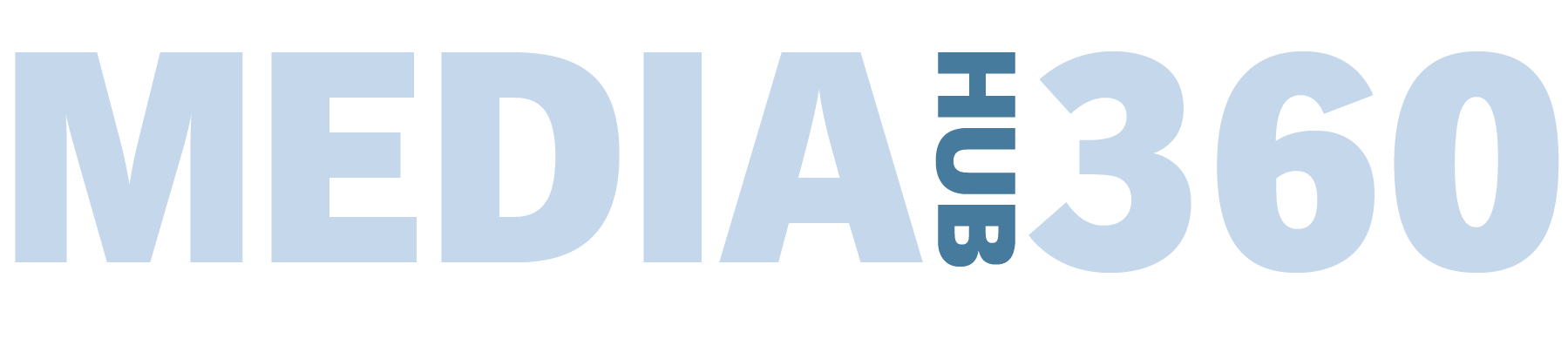



GIPHY App Key not set. Please check settings
One Comment