Sprache zu Text: Die neue Funktion in Premiere Pro
Premiere Pro ist als beliebte Software für den Videoschnitt Teil der Adobe Creative Cloud und bietet seit kurzem eine neue Funktion an, die es erlaubt Sprachaufnahmen einfach transkribieren können. Dabei kommt fortschrittliche KI-Technik zum Einsatz.
Was ist „Sprache zu Text“?
Mit der Premiere Pro-Funktion „Speech to Text“ oder auf deutsch „Sprache zu Text“ wird die Transkription und Untertitelung Ihrer Videos praktisch automatisiert. Die KI-Funktion kann Ihre Dialoge und Voiceovers ziemlich genau in zeitcodierten Text umwandeln, sodass die Transkription von Untertiteln weniger Zeit in Anspruch nimmt.
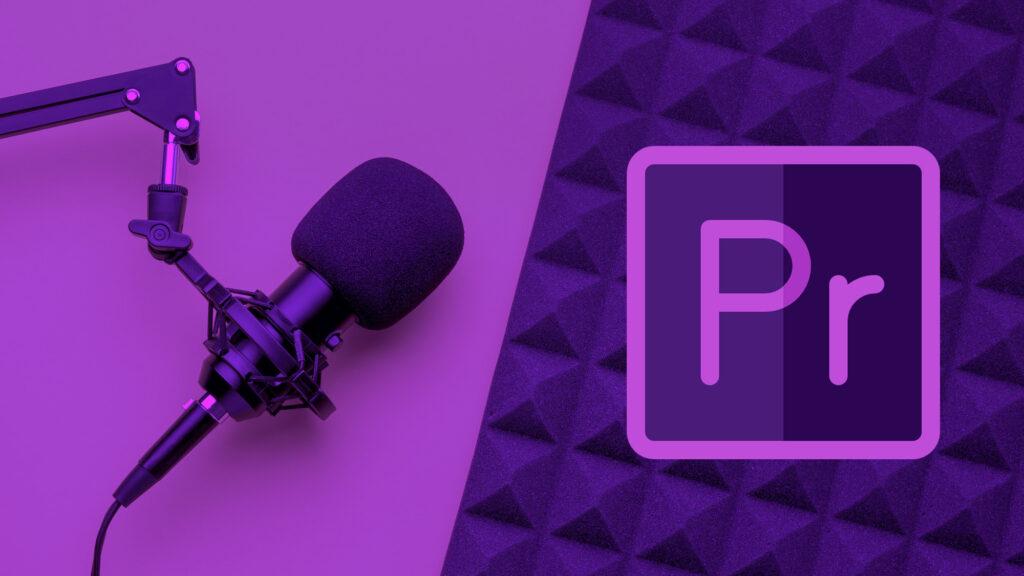
Welche Sprachen werden unterstützt?
Text to Speech unterstützt bereits viele Sprachen, und weitere Sprachoptionen werden in Kürze folgen. Derzeit können Sie Transkriptionen für Englisch, Englisch (UK), vereinfachtes Chinesisch (Mandarin), traditionelles Chinesisch (Mandarin), Spanisch, Deutsch, Französisch, Japanisch, Portugiesisch, Koreanisch, Italienisch, Russisch und Hindi erstellen.
Auto Untertitelung vs. Sprache zu Text Funktion
Viele Ersteller von Inhalten verlassen sich auf die automatische Untertitelung durch die Plattformen, auf die sie hochladen, aber das nimmt dem Prozess viel von seiner Kontrolle. Sie können zwar die automatische Untertitelung bearbeiten, aber weder den Stil noch das Layout anpassen.
Bei der Verwendung von Speech to Text werden die Untertitel in die Bearbeitung einbezogen, sodass Sie die volle Kontrolle haben, ohne sie mühsam transkribieren zu müssen. Sie können Ihre Videos auch weiterhin mit den Standardoptionen für Untertitel exportieren.
Animieren und Verwenden von Untertiteln in Premiere Pro mit Sprache in Text
Bevor Sie mit Ihrem Projekt beginnen, müssen Sie sicherstellen, dass die Systemsoftware und Premiere Pro auf dem neuesten Stand sind, sonst funktioniert die Funktion möglicherweise nicht richtig. Text to Speech verwendet auch KI-Software, die eine Internetverbindung erfordert.
Wie man Untertitel generiert
Die Erstellung von Untertiteln ist ein unkomplizierter Prozess, da der größte Teil der Arbeit von Premiere Pro übernommen wird. Es ist wichtig zu beachten, dass die Länge des Videos und die Anzahl der zu erstellenden Titel die Dauer der Transkription bestimmen.
- Bearbeiten Sie Ihr Video in der Zeitleiste, bis Sie bereit sind Ihre Titel hinzuzufügen.
- Vergewissern Sie sich, dass die In- und Out-Punkte in Ihrer Timeline den gesamten Abschnitt abdecken, dem Sie Titel hinzufügen möchten.
- Gehen Sie zu Fenster und wählen Sie Text aus; klicken Sie unter der Datei Untertitel auf Sequenz transkribieren.
- Wählen Sie im Feld „Transkript erstellen“ aus dem Dropdown-Menü „Ziel“ die Spur aus, auf der sich Ihr Audiomaterial befindet.
- Wählen Sie die Sprache aus, die Sie transkribieren möchten, und klicken Sie auf das Kontrollkästchen Nur Innen- und Außenpunkte. Sie können hier auch mehrere Sprecher hinzufügen, wenn Sie mehr als eine Person transkribieren.
- Wenn Sie mit den Einstellungen zufrieden sind, klicken Sie auf Erstellen und warten Sie, bis Premiere das Video transkribiert hat.
- Sehen Sie sich den transkribierten Text an und doppelklicken Sie auf alle Elemente, die bearbeitet werden müssen, um die Titel manuell anzupassen.
- Wenn Sie mit der Transkription zufrieden sind, klicken Sie auf die Schaltfläche Untertitel erstellen am oberen Rand des Untertitelfensters.
- Vergewissern Sie sich im Popup-Fenster, dass die Option Untertitel aus der Transkription erstellen ausgewählt ist, ebenso wie alle anderen Einstellungen, die Sie verwenden möchten.
- Klicken Sie auf Erstellen, und Premiere Pro fügt Ihre Untertitel zur Zeitleiste hinzu.
- Um den Stil Ihrer Untertitel zu ändern, markieren Sie alle Untertitel in der Timeline.
- Wechseln Sie zur Registerkarte Grundlegende Grafiken und sehen Sie im Bedienfeld Effekteinstellungen nach; hier können Sie Schriftart, Gewicht, Größe und Stil der Beschriftungen ändern.
Methode 1: Transkription in Titelboxen umwandeln
Die Transkription eignet sich hervorragend für Untertitel, aber gelegentlich möchten Sie Ihren Untertiteln ein wenig mehr Spannung verleihen. Leider können Sie Ihren Untertiteln nicht einfach Übergänge und Effekte hinzufügen, aber Sie können sie recht schnell in Titelboxen verwandeln.
- Fügen Sie mit Cmd+T oder Strg+T eine neue Textebene hinzu und dehnen Sie sie auf die gleiche Länge wie Ihre Beschriftungen.
- Markieren Sie die Ebene und wechseln Sie zur Registerkarte „Grundlegende Grafiken“. Richten Sie Ihre Titel vertikal und horizontal mittig aus.
- Schneiden Sie die Titelebene mit dem Messer-Werkzeug an der gleichen Stelle ein wie die Beschriftungen.
- Doppelklicken Sie auf die erste Beschriftung, und doppelklicken Sie im Bearbeitungsfenster für essenzielle Grafiken auf das Textfeld, um Ihren Titel zu markieren.
- Drücken Sie Cmd+C oder Strg+C auf Ihrer Tastatur, um den Text zu kopieren.
- Doppelklicken Sie in der Zeitleiste auf den Abschnitt der Titelebene und dann erneut im Bearbeitungsfenster für essenzielle Grafiken.
- Drücken Sie Cmd+V oder Strg+V, um den Titel einzufügen, und gehen Sie dann durch jeden Titel, indem Sie den Text kopieren und in Ihre neue Ebene einfügen.
Methode 2: Transkription in Titelboxen umwandeln
Das Kopieren und Einfügen von Titeln für längere Videos würde viel Zeit in Anspruch nehmen, daher zeigen wir Ihnen eine schnellere Methode. Diese Methode erfordert die Verwendung einer Website eines Drittanbieters, um Ihre Untertitel-Datei zu konvertieren – Sie können unproblematisch eine Konvertierungsseite finden.
- Sobald die Transkription und die Untertitel fertig sind, gehen Sie zum Abschnitt Text.
- Klicken Sie oben rechts im Fenster auf die drei Punkte und wählen Sie Exportieren als SRT.
- Benennen Sie die Datei, wählen Sie einen Speicherort, und klicken Sie auf Exportieren.
- Rufen Sie Ihre bevorzugte Konvertierungswebsite auf, laden Sie die SRT-Datei hoch und wählen Sie die Konvertierung in Final Cut Pro XML.
- Laden Sie die XML-Datei herunter und importieren Sie sie in Premiere; die Datei wird als Sequenz mit allen Untertiteln als Titelfelder angezeigt.
- Um die Titel zu Ihrem Video hinzuzufügen, kopieren Sie die XML-Sequenz und fügen Sie sie ein, und deaktivieren Sie die Ebene Untertitel.
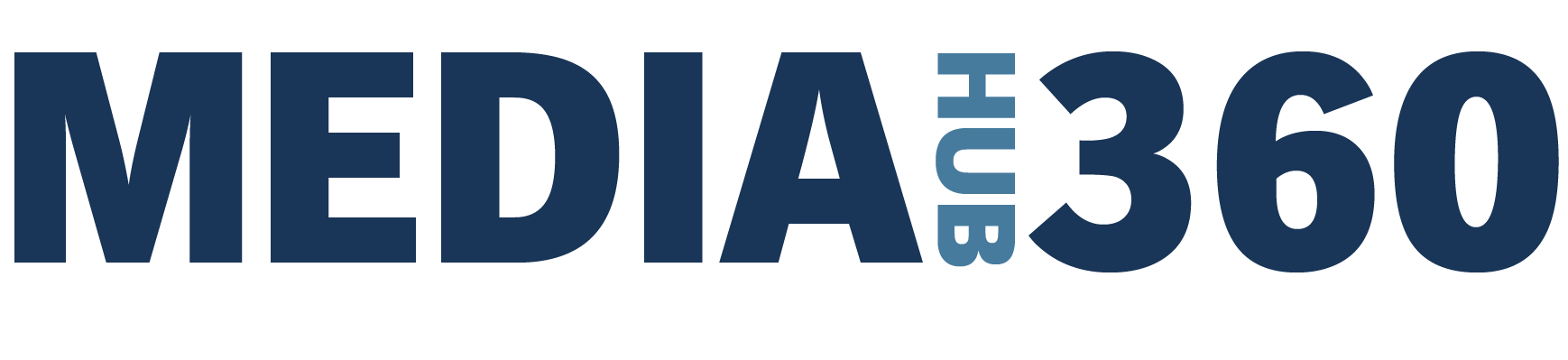
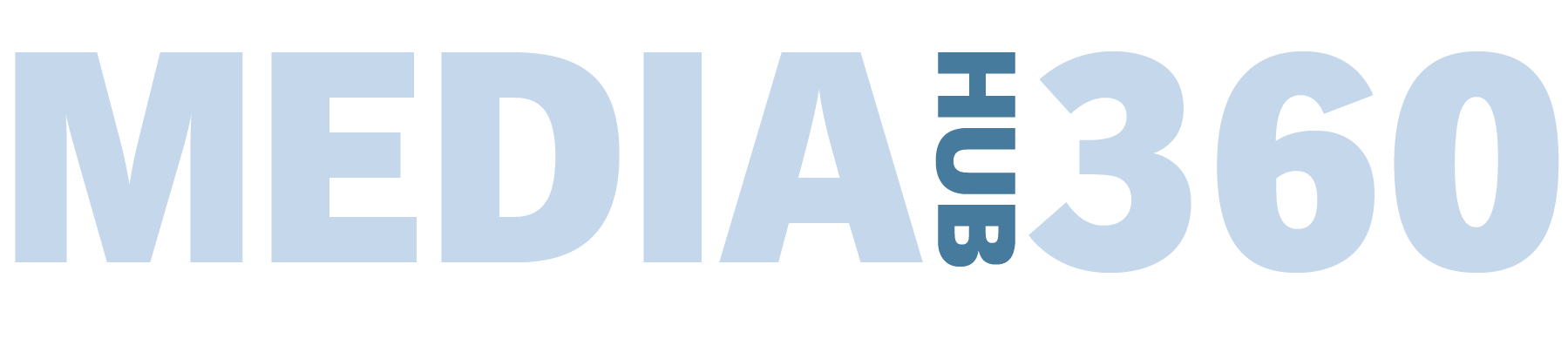



GIPHY App Key not set. Please check settings
One Comment