Videos komprimieren und verkleinern
Warum Videos komprimieren und verkleinern?
Bei der Arbeit mit Videodateien können Sie schnell an die Grenzen Ihres Computers stoßen. Große Dateien können bei der Bearbeitung oder Anzeige großer Videos die Systemressourcen belasten und alles verlangsamen. Die Videokomprimierung kann dieses Problem lösen. Adobe Media Encoder bietet eine einfache Möglichkeit zur Komprimierung von Videodateien mit möglichst geringen sichtbaren Qualitätsverlusten oder Änderungen des Seitenverhältnisses.
Komprimierung: Verlustfrei vs. Verlustbehaftet
Um die Dateigröße zu reduzieren, können Sie zwei Arten der Komprimierung verwenden – verlustfrei und verlustbehaftet. Was ist der Unterschied zwischen diesen beiden?
Die verlustfreie Komprimierung ist eine Möglichkeit, die Dateigröße ohne Qualitätsverlust zu verringern – dies geschieht immer dann, wenn Sie eine ZIP-Datei erstellen. In diesem Fall bleiben die ursprünglichen Daten erhalten, und es wird nichts weggeworfen. Bei der verlustbehafteten Komprimierung hingegen wird die Dateigröße verringert, indem zusätzliche, unnötige Daten entfernt werden.
Sie sollten die verlustfreie Komprimierung wählen, wenn Sie Ihr Video in seiner ursprünglichen Qualität erhalten möchten. Wenn jedoch eine ähnliche Kopie „gut genug“ ist, kann eine verlustbehaftete Komprimierung Ihre Videodateien sogar noch kleiner machen, was wiederum die gemeinsame Nutzung noch handlicher macht.

Videokomprimierung & Verständnis der Videodateigröße
Bevor wir beginnen, ist es wichtig zu verstehen, was eine Videodatei größer oder kleiner macht. Es gibt drei Hauptfaktoren: Auflösung, Bitrate und Kodierung.
Die Auflösung ist die Anzahl der Pixel in Ihrem Video und wird in der Regel durch eine horizontale x vertikale Messung dargestellt (z. B. ist natives HD, auch als 1080p bezeichnet, 1920 x 1080). Das Seitenverhältnis 16:9 ist sehr verbreitet und umfasst eine Reihe anderer Auflösungen.
Der wohl wichtigste Faktor bei der Bestimmung der Videogröße ist die Bitrate. Sie gibt an, wie viele Informationen pro Sekunde übertragen werden, und wird in der Regel in Mpbs (und manchmal in kbps) gemessen.
Es ist ratsam, eine variable Bitrate zu verwenden, die es Ihrem Video ermöglicht, die Zielbitrate zu über- oder unterschreiten. Dadurch haben Sie zwar etwas weniger Kontrolle über die Videogröße, aber die Qualität ist besser, da das Video in den Szenen, in denen dies erforderlich ist, mehr Informationen überträgt.
Schließlich kommen wir zur Kodierung. Bei der Videokodierung werden zwei verschiedene Teile verwendet: der Codec und der Container. Eine ausführliche Diskussion über beide ist sehr technisch, aber wir empfehlen die H.264-Kodierung mit einem MP4-Encoder. Dies ist eine effiziente Methode zur Komprimierung Ihres Videos, die nur zu einem geringen Qualitätsverlust führt.
Es ist wichtig, daran zu denken, dass die Verkleinerung eines Videos fast immer mit einem Qualitätsverlust verbunden ist. Sie komprimieren ein Video, indem Sie Informationen entfernen, und das bedeutet, dass jeder, der das Video auf einem großen Bildschirm anschaut, es wahrscheinlich erkennen kann.
Warum eine kleinere Dateigröße die richtige Videogröße ist.
Ändern Sie die Größe von Videos für einen besseren Arbeitsablauf.
Wenn Sie mit hochauflösenden Quelldateien, z. B. 4K-Videos, arbeiten, spart die Reduzierung der Dateigröße von Videos auch Zeit bei der Produktion. Viele Videodateien, z. B. von einer High-End-Kamera, sind groß und können Ihren Rechner bei der Bearbeitung stark beanspruchen, egal ob Sie unter Windows oder auf einem Mac arbeiten. Sie können Proxydateien erstellen, die eine niedrigere Datenrate verwenden, aber das Seitenverhältnis beibehalten, um eine reibungslosere Bearbeitung zu ermöglichen. Komprimieren Sie Videodateien in ein handlicheres Format wie MP4, um Ihren Workflow effizienter zu gestalten.
Kleinere Videos helfen Ihren Zuschauern.
Die meisten sozialen Websites wie Facebook und YouTube verkleinern Ihr Video für die Wiedergabe auf einer Vielzahl von Geräten, wenn Sie es hochladen. Wenn Sie das Video jedoch selbst hosten oder verkleinern möchten, um die Datei leichter weitergeben zu können, ist die Verkleinerung der Videodateien für Ihr Publikum hilfreich. Während einige große, hochauflösende Dateien auf hochwertigen PCs gut wiedergegeben werden können, müssen die Ersteller von Videoinhalten auch bedenken, dass viele Menschen Videos auf Smartphones, älteren PCs oder mit langsameren Wi-Fi- oder Mobilfunkverbindungen ansehen. Wenn Sie Videoinhalte hochladen, sollten Sie die bestmögliche Videoqualität in einer Größe veröffentlichen, die für ein möglichst großes Publikum zugänglich ist. Um dies zu erreichen, können Sie die Auflösung oder die Datenrate der Datei reduzieren.

Verringern der Videodateigröße ohne Qualitätsverluste
Tipp: Wenn Sie die Adobe Creative Cloud nutzen, können Sie direkt im Media Encoder die Videos als unterschiedliche Dateitypen (.mkv, .mp4 etc.) und mit unterschiedlichen Bitraten ausspielen, um die perfekte Dateigröße zu erreichen.
1. VLC (Windows, Mac, Linux)
Als eine der beliebtesten Anwendungen zum Betrachten und Bearbeiten von Medien ist es keine Überraschung, dass VLC eine gute Wahl ist, um Videodateien zu verkleinern.
- Laden Sie zunächst VLC herunter (Windows-, Mac- und Linux-Versionen sind verfügbar). Nach der Installation klicken Sie auf Medien > Konvertieren/Speichern.
- Klicken Sie dann auf Hinzufügen und wählen Sie Ihre Videodatei aus.
- Klicken Sie auf Konvertieren/Speichern, um die Konvertierungsoptionen aufzurufen. In der Dropdown-Liste Profil müssen Sie die gewünschte Art der Konvertierung auswählen.
- Da VLC keine geschätzten Dateigrößen anzeigt, müssen Sie raten, welche Konvertierungsstufe Sie anwenden möchten. Glücklicherweise hat VLC Empfehlungen für verschiedene Videotypen.
- Um die Größe Ihrer Videodatei weiter zu reduzieren, können Sie die Auflösung des Videos ändern. Klicken Sie auf die Schaltfläche Einstellungen rechts neben dem Dropdown-Menü Profil und wählen Sie dann die Registerkarte Auflösung.
- Von dort aus können Sie die Skalierung anpassen, um Ihre aktuellen Proportionen beizubehalten, oder die Größe des Videos manuell anpassen.
- Wenn Sie fertig sind, klicken Sie auf Speichern. Sie müssen einen Zielspeicherort und einen Dateinamen eingeben – klicken Sie auf Durchsuchen, um sie anzugeben.
- Klicken Sie dann einfach auf Start.
Wenn Sie ein großes Video komprimieren, kann dies einige Zeit in Anspruch nehmen. Wenn der Vorgang abgeschlossen ist, haben Sie eine neue Videodatei, die viel weniger Speicherplatz beanspruchen sollte als das Ausgangsvideo.
Hier geht es zum kostenlosen VLC download.
2. Shotcut (Windows, Mac, Linux)
Shotcut ist zwar nicht so populär wie VLC, aber eine weitere gängige Wahl für Leute, die ihre Videos verkleinern wollen, ohne einen Cent auszugeben. Shotcut ist eher als Editor denn als Betrachter gedacht und bietet eine Menge fortschrittlicher Funktionen für die Bearbeitung Ihrer Videos.
Hier erfahren Sie, wie Sie die Videogröße in Shotcut reduzieren können:
- Laden Sie Shotcut herunter, öffnen Sie es und verwenden Sie die Schaltfläche Datei öffnen, um Ihr Video zu öffnen.
- Um es in ein neues Dateiformat zu exportieren, klicken Sie in der oberen rechten Ecke des Fensters auf Exportieren.
- Daraufhin wird eine umfangreiche Liste von Optionen angezeigt.
- Im Allgemeinen ist die Verwendung des H.264-Baseline-Profils eine gute Wahl. Mit diesem Format lässt sich die Größe Ihres Videos wahrscheinlich verringern, ohne dass die Qualität zu sehr darunter leidet.
- Wie Sie sehen werden, gibt es noch viele andere Komprimierungsoptionen. Probieren Sie ruhig einige davon aus, um zu sehen, wie klein Ihre Datei dadurch wird. Im Allgemeinen ist die H.264-Basisversion die beste Wahl.
- Sie können auch die Größe des Videos anpassen, indem Sie die Felder Auflösung oder Seitenverhältnis ändern.
- Wenn Sie eine Ausgabe mit geringerer Qualität wählen, wird die Auflösung automatisch für Sie angepasst. Wenn Sie also HDV (hdv_720_25p) auswählen, wird die Auflösung verringert, wenn Ihr Video ursprünglich 1080p hatte. Wenn Sie jedoch eine geringere als die voreingestellte Auflösung wünschen, müssen Sie die korrekten Abmessungen selbst berechnen.
Über das Exportfenster können Sie auch die Exportoptionen anpassen, um genau den gewünschten Dateityp zu erhalten. Dies sollten Sie am besten erfahrenen Benutzern überlassen, aber Sie können sicherlich damit herumspielen, um zu sehen, was passiert.
Zum kostenlosen Download von Shotcut geht es hier.
3. QuickTime Player (Mac)
Der Standard-Medienplayer von Apple ist der QuickTime Player. Er enthält eine Reihe großartiger Optionen zum Verkleinern Ihrer Videos. Der einzige Nachteil ist, dass Sie ihn nicht auf anderen Betriebssystemen verwenden können.
- Um ein Video mit QuickTime zu verkleinern, öffnen Sie die Anwendung in Ihrem Programmordner und klicken Sie auf Datei > Datei öffnen, um Ihr Video zu laden.
- Um Ihr Video zu verkleinern, klicken Sie auf Datei > Exportieren als. Leider bietet QuickTime nicht so viele Optionen wie einige andere Anwendungen. Sie sehen die Optionen 4k (falls zutreffend), 1080p, 720p und 480p.
- Wählen Sie 720p oder 480p (vorausgesetzt, Sie haben in 1080 aufgenommen) und exportieren Sie Ihre Datei. Sie sollte kleiner sein als zu Beginn.
Leider unterstützt QuickTime keine Skalierung bzw. Größenänderung der Videodateien. Wenn Sie also die Größe Ihres Videos verringern möchten, müssen Sie ein anderes Programm wie Handbrake oder ein webbasiertes Videokomprimierungstool wie VEED verwenden.
Hier kannst du QuickTime kostenlos herunterladen.
3. HandBrake (Windows, Mac)
HandBrake ist ein kostenloses Tool für MAC und Windows zum Konvertieren von Videodateitypen und -größen. Im Kern handelt es sich um ein Tool zur Videokodierung, aber es bietet auch die Möglichkeit, DVDs zu rippen – eine großartige Ergänzung des Programms. Tatsächlich ist dies derzeit der beste kostenlose DVD-Ripper. Wir interessieren uns jedoch für die Videokonvertierung. Wenn Sie komplexere Anforderungen haben, werfen Sie einen Blick auf unseren Leitfaden für die beste kostenlose Videobearbeitungssoftware.
Sie können mit HandBrake schnelle Ergebnisse erzielen, indem Sie einfach ein Video in das Programm laden und dann eine der vielen Voreinstellungen in der Seitenleiste verwenden, um in verschiedene Formate mit verschiedenen Einstellungen zu konvertieren. Besser ist es jedoch, sich durch die zahlreichen Registerkarten im Abschnitt Ausgabeeinstellungen zu arbeiten und die genauen Kodierungseinstellungen anzupassen, Effekte anzuwenden, zu große Videos zu beschneiden, die Bildrate zu optimieren, Codecs zu ändern und vieles mehr.
Aber schon bald werden Sie neben den wichtigsten videobezogenen Optionen auch Untertitel hinzufügen und Toneinstellungen bearbeiten. Da die Videokodierung ein zeitaufwändiger Prozess sein kann, ist es gut zu sehen, dass es eine Warteschlangenfunktion gibt, und das Stapelkonvertierungstool kann verwendet werden, um einen Ordner voller Videos auf einen Schlag zu kodieren.
Hier kannst du HandBrake kostenlos herunterladen.
4. VEED (Web)
Der erste webbasierte Dienst, den wir uns ansehen, ist VEED.IO. Als Teil seiner Videobearbeitungstools bietet VEED ein einfach zu bedienendes Videokomprimierungstool zur kostenlosen Reduzierung der Videodateigröße. Es funktioniert sowohl unter Windows als auch unter Mac und in Ihrem Browser, Sie müssen also nichts herunterladen. Der Video Compressor von VEED unterstützt die Videoformate MP4, MOV, MKV, Avi, WMV und FLV. Wenn Sie Dropbox zum Hosten Ihrer Videos verwenden, können Sie Ihr Konto verbinden und Ihre Videos direkt in das Tool hochladen.
Es verfügt über einen benutzerfreundlichen Schieberegler, mit dem Sie die Komprimierungsrate zwischen höherer Qualität und geringerer Dateigröße einstellen können.
Besonders hilfreich an diesem Videokompressor ist, dass er Ihnen eine Schätzung der Dateigröße gibt, bevor Sie auf die Schaltfläche „Komprimieren“ klicken. Dies ist besonders nützlich, wenn Sie Videos komprimieren möchten, um sie so klein zu machen, dass sie als E-Mail-Anhang oder über einen Nachrichtendienst verschickt werden können, bei dem die Dateigröße begrenzt ist. Bei vielen E-Mail-Clients liegt diese Grenze bei 20-25 MB. Sie können also mit den Einstellungen spielen, um die richtige Größe zu finden, bevor Sie komprimieren.
Für fortgeschrittene Benutzer oder diejenigen, die die Bildrate, Bitrate und CRF angeben müssen, können Sie einfach auf die Schaltfläche „Erweiterte Einstellungen“ in den Videokomprimierungseinstellungen klicken, und alle diese Optionen stehen Ihnen zur Verfügung. Und natürlich können Sie die Größe Ihrer Videos ändern und die Videoauflösung anpassen.
Sie können die Dateigröße erheblich reduzieren und haben die Option „Herunterladen“ oder „Video bearbeiten“. Wenn Sie auf „Video bearbeiten“ klicken, gelangen Sie zum Haupteditor von VEED, in dem Sie Untertitel, Text, Fortschrittsbalken und vieles mehr hinzufügen können.
Hier geht es zur Website von VEED.
5. VideoSmaller (Web)
VideoSmaller ist ein weiterer einfacher Cloud-basierter Videokompressor, um die Größe von Videodateien online zu reduzieren. Und es ist völlig kostenlos. Rufen Sie VideoSmaller.com auf, laden Sie Ihr Video hoch, stellen Sie ein paar Optionen ein, und schon können Sie loslegen.
VideoSmaller unterstützt eine Vielzahl verschiedener Videodateiformate, darunter MP4, AVI, MPEG und MOV, und ermöglicht das Hochladen von Videodateien mit einer Größe von bis zu 500 MB.
Die erste Option, die Sie haben, ist die Verwendung einer niedrigen Komprimierungsstufe. Dadurch erhalten Sie eine bessere Qualität Ihres Videos, aber die Größe des Videos wird nicht so stark reduziert wie bei der Standardkomprimierung.
Die zweite Möglichkeit besteht darin, das Video zu skalieren. Die Verkleinerung hat natürlich auch eine geringere Qualität zur Folge, ist aber möglicherweise den Kompromiss bei der Größe wert. Sie müssen also die Bedürfnisse Ihres Publikums (vor allem im Hinblick auf die Geräte, mit denen es Ihre Videos anschaut) mit Größenüberlegungen abwägen.
Schließlich können Sie ein Kontrollkästchen aktivieren, um den gesamten Ton aus Ihrem Video zu entfernen. Auch damit können Sie oft eine beträchtliche Menge an Speicherplatz sparen. Allerdings haben Sie dann keinen Ton mehr.
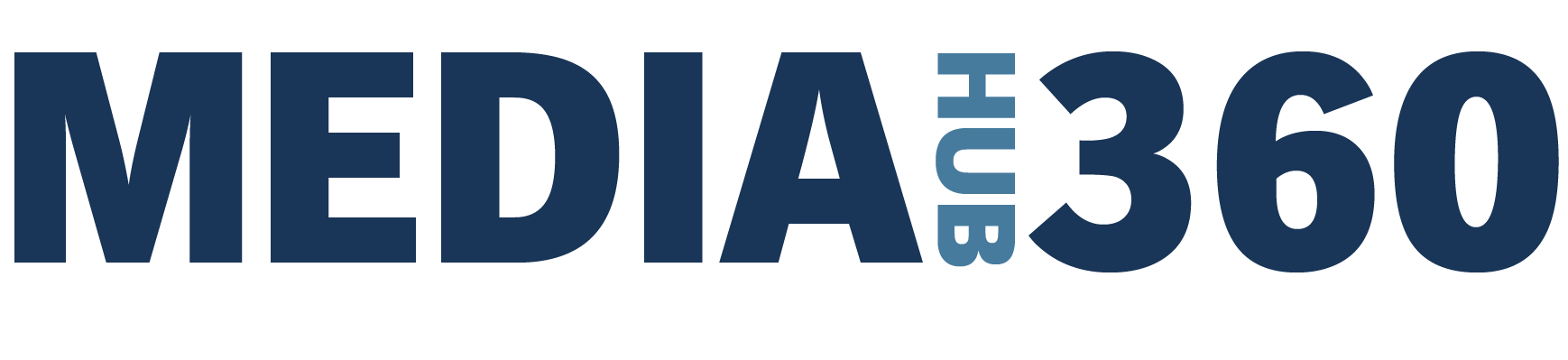
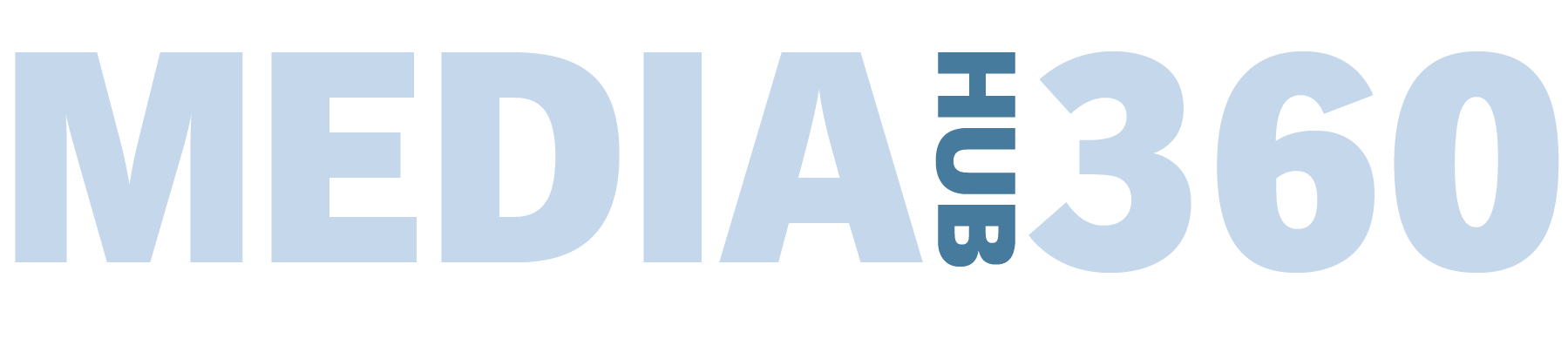



online çeviri
medical translation
traduction immédiate