Fünf häufige Fehler beim Videoschnitt und wie man sie vermeidet
Bei der Videobearbeitung geht es letztlich um das Erzählen von Geschichten. In der einfachsten Form geht es darum, einzelne Videos chronologisch zu ordnen. In der komplexeren Form geht es darum, das Filmmaterial so zu bearbeiten, dass eine Geschichte erzählt wird (Stichwort: Storytelling). Um zu lernen, wie man Videos bearbeitet, braucht es Zeit und Übung. Oft macht man dabei einfache Fehler, wenn man versucht, das Video fertigzustellen.
Für Anfänger haben wir hier eine Liste von guten Videotutorials zum Einstieg in Adobe Premiere Pro.
Aber wenn Sie diese grundlegenden Fehler erkennen, bevor Sie anfangen, haben Sie bessere Chancen, Inhalte zu produzieren, die sowohl gut aussehen als auch professionell klingen. Hier sind fünf häufige Fehler bei der Videobearbeitung und wie Sie sie leicht vermeiden können.

1. Schlechte Tonqualität
Das ist ein klassischer Fehler, den man machen kann. Ein Video sieht visuell gut aus, aber der Ton ist nicht optimal. Von zu lauter Musik bis hin zu schwer verständlichen Tonspuren – eine schlechte Tonqualität kann ein qualitativ hochwertiges Video leicht amateurhaft aussehen lassen. Versuchen Sie, Ihren fertigen Clip ohne Ton abzuspielen, um zu sehen, ob er richtig fließt. Schalten Sie dann den Dialog oder die Erzählung ein, um zu sehen, wie es ohne Musik funktioniert, um möglicherweise verpatzte oder gemurmelte Zeilen zu überdecken. Schauen Sie sich den Clip schließlich mit hinzugefügter Hintergrundmusik an. Wenn diese zu laut ist, sollte sie sofort leiser gestellt werden. Wenn der Ton nicht richtig abgemischt ist, kann er leicht von Ihrer guten Videoschnittarbeit ablenken.
2. Übermäßiger Einsatz von Jump Cuts
Bei einem Jump Cut wird zwischen zwei Aufnahmen gleicher Brennweite, die sich in der gleichen Umgebung und zur gleichen Zeit befinden, ein Teil herausgeschnitten, um den Clip zu verkürzen. Dadurch entsteht ein Zeitsprung – daher auch der Begriff „Jump Cut“, was auf Deutsch „Sprungschnitt“ bedeutet.
Zeitsprünge schieben die Zeitachse schnell vorwärts, so dass es verlockend ist, sie zu Beginn der Videobearbeitung immer wieder zu verwenden. Es kann jedoch leicht passieren, dass man es damit übertreibt und das Video dadurch schlecht zusammengesetzt und zerstückelt wirkt.
Vermeiden Sie die Verwendung von Jump Cuts aus derselben Aufnahme, da diese den Eindruck erwecken, dass sich die Personen bewegen, obwohl dies nicht der Fall ist, und nicht richtig zeigen, dass die Zeit weitergegangen ist. Versuchen Sie, eine Kamera aus einem anderen Winkel zu verwenden, um eine andere Perspektive zu erhalten.
Wenn Sie Dialoge umschneiden müssen, verwenden Sie Cutaways, um Ihre Schnitte zu maskieren. Oder verwenden Sie verschiedene Schnitttechniken, z. B. den L-Schnitt, bei dem der Ton einer Szene in einer anderen Einstellung fortgesetzt wird, oder den J-Schnitt, bei dem der Ton einer bestimmten Szene beginnt, bevor er auf dem Bildschirm erscheint. Denken Sie daran: Ihre Aufgabe ist es, eine Geschichte zu erzählen, also steuern Sie die Erzählung und setzen Sie Jump Cuts klug ein.

3. Falsche Übergänge
Übergänge (engl. transitions) sind ein Werkzeug, das man leicht falsch einsetzen kann. Sie werden oft als Alternative zu geraden Schnitten verwendet, können aber ein Video veraltet erscheinen lassen, vor allem wenn Sie vorgefertigte Standard-Transitions verwenden.
Wenn Sie Übergänge verwenden möchten, ist es wichtig, dass die Clips auf beiden Seiten des Übergangs richtig geschnitten sind. Wenn Sie dies nicht tun, kann ein schwarzer Rahmen erscheinen, wenn eine Szene endet und eine andere beginnt. Dies lässt sich beheben, indem Sie lernen, wie man Clips richtig trimmt. Wenn man die Länge eines Übergangs kürzt, sieht das Video auch viel professioneller aus.
4. Mangelndes Verständnis von Grafiken und Animationen
Wenn Sie Ihrem Video Introanimationen, Abspann und andere textbasierte Informationen hinzufügen, machen Sie nicht den Fehler, verschiedene Schriftarten und Farben zu verwenden. Dieser Mangel an Konsistenz fällt auf und lässt Ihr Video unprofessionell erscheinen, selbst für gelegentliche Betrachter.
Verwenden Sie stattdessen eine einzige Schriftart und achten Sie auf die richtige Größe. Versuchen Sie, die Farben einfach zu halten, und passen Sie sie an die Farbtöne in Ihrem Film an, wenn Sie glauben, dass sie dadurch leichter zu lesen sind. Vermeiden Sie „Spaß“-Schriften wie Comic Sans, die jedem direkt verraten, dass Sie ein blutiger Anfänger sind.

5. Die Farben passen nicht
Auch beim eigentlichen Footage sind übereinstimmende Farben ein häufiger Fehler in vielen Videos, die aus verschiedenen Blickwinkeln oder mit verschiedenen Kameras aufgenommen wurden. Das kann passieren, wenn der Weißabgleich der Kamera nicht richtig eingestellt wurde oder wenn sich das Licht während der Aufnahme ändert, was bei längeren Außenaufnahmen leicht passieren kann. Vor allem wenn mehrere Tage lang gedreht wird, lässt sich eine Änderung des Umgebungslichtes draußen kaum verhindern.
Solche Probleme können mit den Farbanpassungstools der Videobearbeitungssoftware behoben werden, wodurch eine größere Konsistenz über eine ganze Szene hinweg erreicht wird. Wird dies nicht beachtet, können die Zuschauer direkt sehen, wie zusammengewürfelt der Pool an Footage vielleicht ist. Weitere Informationen zur Farbkorrektur in Adobe Premiere Pro finden Sie hier.

Können wir Sie vielleicht bei der Videoproduktion unterstützen? Wir übernehmen gerne die gesamte Produktion oder auch nur einzelne Produktionsschritte für Ihr Projekt.
Mehr Infos unter www.thatworksmedia.com
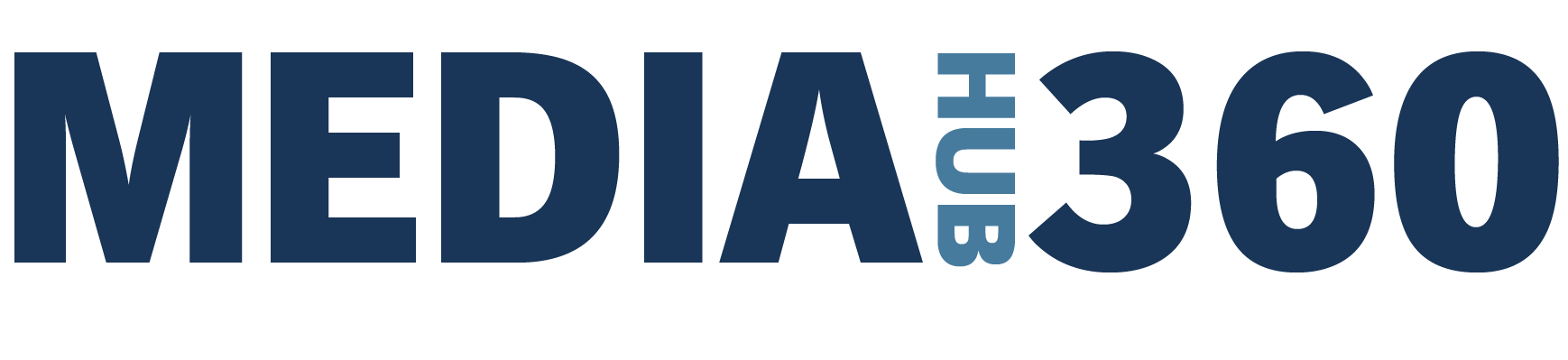
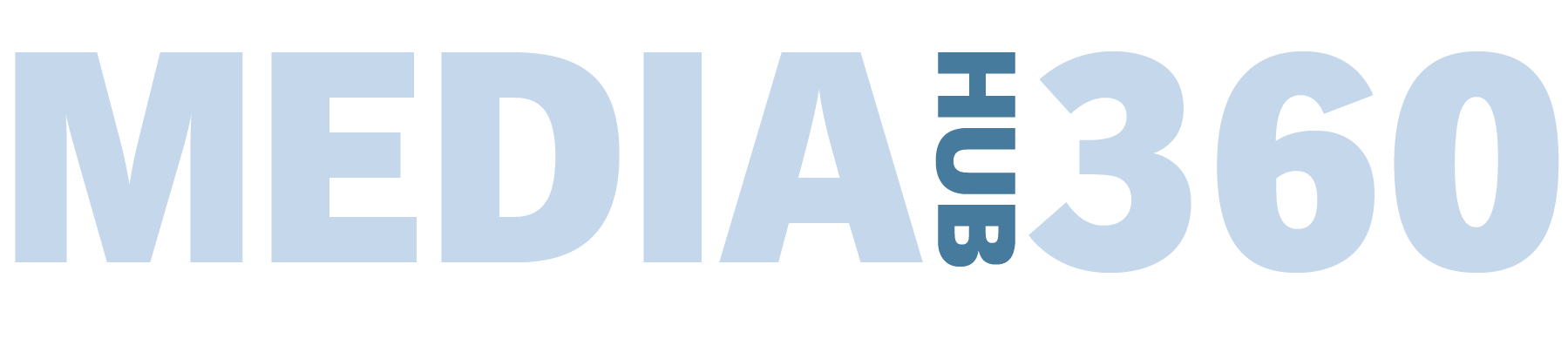



GIPHY App Key not set. Please check settings