Screencasts für eLearning
Was ist ein Screencast?
Ein Screencast ist eine digitale Videoaufnahme Ihres Computerbildschirms und enthält in der Regel einen Audiokommentar. Einfach ausgedrückt ist ein Screencast die Aufnahme Ihres Computerbildschirms, mit der Sie schnell Videos von Ihrem Bildschirm erstellen können.
Ähnlich wie ein Screenshot können Screencasts auch als Screen-Capture-Video oder „Bildschirmaufnahme“ bezeichnet werden und eignen sich hervorragend zum Unterrichten, als Grundlage für einen eLearning-Kurs oder zum Austausch von Ideen.
Nehmen Sie alles auf, was auf Ihrem Computerbildschirm zu sehen ist – Websites, Software, Videoanrufe oder PowerPoint-Präsentationen – und teilen Sie es mit Kollegen und Freunden. Nehmen Sie Ihre Stimme oder Ihre Webcam auf, um schnell und effektiv Wissen zu vermitteln.

Wo werden Screencasts eingesetzt?
1. Mitarbeiterschulungen und On-Boarding
Sie können einen Screencast verwenden, um Ihre Mitarbeiter einzuarbeiten oder zu schulen. Eine Videoaufzeichnung Ihres Computerbildschirms ist eine gute Möglichkeit, einen Mitarbeiter durch ein neues Programm oder einen neuen Prozess zu führen. Dies ist in vielen Fällen die billigste Form des eLearning-Modells.
Mit dieser Art von Video können Sie problemlos Online- oder virtuelle Schulungen erstellen, auf die ein Mitarbeiter von jedem Ort der Welt aus zugreifen kann. Sie können auch einen Screencast verwenden, anstatt ein persönliches Training durchzuführen. Bei einem Screencast kann der Ausbilder an einem Ort sein, während die Mitarbeiter an einem anderen Ort zusehen. Dies spart Reisekosten und bietet dennoch eine qualitativ hochwertige Schulung, die von einer echten Person durchgeführt wurde.
2. Software-Demonstrationen
Screencast-Videos eignen sich hervorragend zur Demonstration von Software. Wenn Sie ein Softwareentwickler sind, können Sie mit einem Screencast zeigen, wie Ihre Anwendung funktioniert und ihren Nutzen und ihre Vorteile gegenüber anderen ähnlichen Anwendungen herausstellen. Sie können das Video auf Ihre Website stellen oder es an potenzielle Kunden senden.
Wenn Sie ein Endbenutzer sind, können Sie einen Screencast erstellen, um anderen zu zeigen, wie eine bestimmte Software verwendet wird, oder um ein Problem zu demonstrieren, das Sie mit dieser Software haben könnten.
Ein Screencast ist auch hilfreich, um eine animierte Schritt-für-Schritt-Anleitung für Benutzer zu erstellen, die Hilfe bei den ersten Schritten mit einer Anwendung oder Website benötigen. Wenn Sie ein SaaS anbieten, können Sie Screencasts erstellen, die Besuchern zeigen, wie sie die Website nutzen und Aufgaben erledigen können.

3. Technischer Support
Ein Screencast kann ein nützliches Hilfsmittel sein, um den Prozess hinter Ihrem technischen Problem zu verstehen. Ein Lehrer, Techniker oder Support-Mitarbeiter kann Ihnen mithilfe von Screencasts bei der Lösung Ihres Problems helfen. Sie können effektiv veranschaulichen, wie man durch einen bestimmten Prozess oder eine Lösung navigiert, indem sie ihren Bildschirm mit Ihnen teilen und die Schritte aufzeichnen, die sie ausführen.
Ein Screencast kann in Echtzeit zeigen, welche Schritte ausgeführt werden müssen und wie die Benutzeroberfläche reagiert, wenn die einzelnen Schritte ausgeführt werden.
4. Produktdemos für Vertrieb oder Marketing
Screencasts werden zwar in erster Linie zur Vermittlung technischer Informationen eingesetzt, können aber auch zur Demonstration der Funktionen eines Produkts verwendet werden. Eine Produktdemonstration unterscheidet sich von einem typischen Tutorial dadurch, dass Sie das Produkt vorstellen, anstatt zu erklären, wie es zu benutzen ist.
In der Geschäftswelt wird dies manchmal auch als Verkaufsdemo bezeichnet, obwohl Sie nichts verkaufen müssen. Ihr Hauptzweck ist wahrscheinlich, Ihr Produkt zu demonstrieren und die Neugierde der Leute zu wecken, mehr darüber zu erfahren.
5. Bildungsinhalte für Studenten und Schüler
Lehrer und Lehrerinnen verwenden Screencast-Videos, um Schülern beim Lernen zu helfen. Sie verwenden es, um ihre Vorlesungen und andere Lerninhalte für die Schüler aufzuzeichnen. Auf diese Weise können die Schüler die Lektion in ihrem eigenen Tempo durchgehen oder sie erneut ansehen, wenn sie bei einem Thema nicht weiterkommen.
Screencasts erfreuen sich im Bildungsbereich zunehmender Beliebtheit, wenn es darum geht, den Schülern reichhaltige Medieninhalte zur Verfügung zu stellen und dynamische Lehrmittel zu erstellen.

6. Video-Testimonials
Screencasts eignen sich hervorragend für Video-Testimonials. Wenn ein Kunde gute Erfahrungen mit Ihrem Produkt oder Ihrer Dienstleistung gemacht hat, können Sie ihn aufnehmen und auf Ihrer Testimonial-Seite veröffentlichen.
Das ist fast dasselbe, als wenn Sie den Kunden bitten würden, einen Erfahrungsbericht zu schreiben, mit dem Unterschied, dass der Nutzer sprechen und seinen Bildschirm zeigen kann, was sehr viel überzeugender und persönlicher sein kann.
Worauf muss ich bei einem Screencast achten?
Der erste Schritt ist selbstverständlich die Planung der Inhalte die Sie in Ihrem Video vermitteln wollen. Machen Sie sich eine klare Liste, die folgende Fragen beantwortet:
- Wer ist die Zielgruppe des Videos?
- Was will ich den Zuschauern mit der Bildschirmaufnahme genau vermitteln?
- Welche Schritte muss ich einzeln aufzeigen?
- Wie lange soll das Video werden?
- Plane ich ein einzelnes Video oder eine Serie?
- Was muss ggf. grafisch hervorgehoben werden?
- Brauche ich einen CTA (Call to Action) am Ende des Videos?
Der nächste Schritt ist eine erfolgreiche Aufnahme Ihres Inhalts. Wie Sie Ihren Bildschirm am Besten aufzeichnen, erfahren Sie weiter unten in diesem Artikel.
Aufnehmen und fertig? Von wegen. Wenn Sie kein sehr schlecht und billig produziertes Video wollen, empfiehlt es sich immer, im Anschluss an die Aufnahme mit dem Schnitt zu beginnen. Im Schnitt nehmen Sie die Fehler heraus, beschleunigen repetetive Abschnitte und fügen gegebenenfalls Hintergrundmusik hinzu.
Hier finden Sie eine Liste der besten Programme zum Schneiden Ihrer Videos.

Wie erstelle ich einen Screencast?
Das erstellen von Screencasts ist ganz einfach, alles was sie dafür brauchen ist die richtige Software. Screencasting-Software ist genau das, wonach es klingt: eine Software, die Ihren Bildschirm aufzeichnet. Sie ist auch als Bildschirmaufzeichnungssoftware bekannt.
Es gibt zwei Arten von Screencast-Software:
- Der erste Typ ist ein einfaches Programm, mit dem Sie Ihren Bildschirm aufzeichnen und vielleicht ein paar Dinge hinzufügen können, wie z. B. Cursorbewegungen, Klicks, Anmerkungen, Erzählungen usw.
- Der zweite Typ ist eigentlich ein All-in-One-Videobearbeitungsprogramm mit Funktionen für die Aufnahme Ihres Bildschirms, die gemeinsame Bearbeitung des Videos und den Export des Endprodukts.
Wir haben hier in einem Artikel erklärt, wie Sie am besten Ihren Bildschirm aufnehmen mit Windows.
Kostenlose Screencast Software

1. OBS Studio
OBS Studio, eine der beliebtesten Open-Source-Screencasting-Lösungen, ist nichts für den normalen Software-Anwender. Mit seinen leistungsstarken Video-Screen-Capture-Funktionen sorgt OBS dafür, dass Ihre Screencasts von höchster Qualität sind.
Allerdings müssen Sie eine steile Lernkurve überwinden, bevor Sie sich in die Weiten des Open Broadcaster Studio wagen können. Mit OBS Studio können Sie nicht nur Videos erstellen, sondern auch Live-Screencasts übertragen. Außerdem gibt es eine leistungsstarke API, mit der Entwickler verschiedene Plugins und Skripte erstellen können.
Funktions-Highlights:
- Leistungsstarke Anpassungs- und Konfigurationsoptionen
- High-Definition Aufnahmen (Full HD)
- Software für Live-Screencasts
- Eingebauter Equalizer und Mixer
- Plugins verfügbar für spezielle Funktionen
Verfügbar für: Windows, Mac, Linux
2. ScreenRec
ScreenRec ist eine zuverlässige und supereinfache Screencast-Software (kostenlos für Windows und in Kürze auch für Mac und Linux). Dieses Programm bietet die einfachste Möglichkeit zum Herunterladen und Aufnehmen und sorgt dafür, dass Sie keine Lernkurve erklimmen oder sich ein Tutorial ansehen müssen. Laden Sie einfach ScreenRec herunter, und Sie können sofort mit der Erstellung eines Screencasts beginnen.
ScreenRec kann Ihren Bildschirm und Ihr Audio gleichzeitig aufzeichnen und, was noch besser ist, es lädt Ihre Screencasts automatisch online auf Ihr privates Cloud-Konto hoch. Das bedeutet, dass Sie Ihre Tutorials und E-Learning-Videos sicher und privat mit Ihren Studenten oder Kollegen teilen können, während Sie gleichzeitig Ihre Urheberrechte schützen.
Funktions-Highlights:
- Benutzerfreundliche Schnittstelle
- Automatischer Upload in Ihr privates Konto
- Automatisch in die Zwischenablage kopierter Link zum Teilen
- Kostenlose Screencast-Software für Windows 10
- Hochwertige Video- und Audioqualität
- Kein Zeitlimit
- Kein Wasserzeichen
- Speichert in MP4
Verfügbar für: Windows, Linux
3. CamStudio
CamStudio ist eine weitere Open-Source-Screencasting-Software für Windows. Mit diesem kostenlosen Programm können Sie AVI-Videos erstellen und sie in SWF-Adobe-Flash-Dateien konvertieren. Allerdings gibt es keine Möglichkeit zur Freigabe, so dass Sie Ihre Videos manuell hochladen müssen.
Positiv ist, dass es einen einfachen Editor gibt, mit dem Sie Anmerkungen hinzufügen und Ihre Videos in jedem beliebigen Format speichern können. Darüber hinaus gibt es keine Beschränkungen der Dateigröße. Seien Sie jedoch vorsichtig, wenn Sie CamStudio einrichten, denn das Setup versucht, einige andere Programme auf Ihrem Computer zu installieren.
Funktions-Highlights:
- Offene Quelle
- Kostenloses Programm
- Automatischer AVI zu FLV Konverter
Verfügbar für: Windows

4. QuickTime
Der QuickTime Player ist ein Programm auf macOS, das mehr kann als nur Videos abspielen. Sie können damit auch Aufnahmen von Ihrem Computerbildschirm machen und sogar einfache Bearbeitungen an diesen Aufnahmen vornehmen (z. B. Ausschneiden und Zuschneiden).
Es handelt sich keineswegs um eine hochentwickelte Anwendung, aber sie erfüllt ihren Zweck. Mit dem zusätzlichen Bonus der Kommentierungsoptionen erfüllt QuickTime seinen Zweck. Es ist vielleicht eine der einfachsten Screencast-Software für Mac, die kostenlos erhältlich ist.
In MacOS Mojave wird die Bildschirmaufzeichnung durch Drücken von Befehl-Umschalt-5 durchgeführt. Sie ist nicht mehr Teil von QuickTime, sondern eine separate Anwendung.
Funktions-Highlights:
- Einfache Bearbeitungsoptionen
- Eingebaute Anwendung
- Aufnahmen werden mit H.264-Kodierung und AAC-Audiospur gespeichert, was eine hohe Video- und Audioqualität sichert
Verfügbar für: Mac

5. Movavi Screen-Recorder
Wenn Sie ein einfach zu bedienendes Programm brauchen, das für Benutzer aller Niveaus geeignet ist, ist Movavi Screen Recorder eine ausgezeichnete Option. Mit diesem Programm können Sie den Bildschirm zusammen mit der Webcam aufzeichnen, und Sie können Ihr Mikrofon und den Systemsound aufnehmen. Es besteht auch die Möglichkeit, Ihre Mausbewegungen und -klicks sowie Tastenanschläge zu markieren.
Nach Abschluss der Aufnahme können Sie das Video in den Formaten MP4, AVI, MOV, MKV, WEBM, GIF oder MP3 auf Ihrer Festplatte speichern oder in die Cloud oder Google Drive hochladen. Sie können das Video auch sofort per E-Mail oder auf YouTube, WhatsApp oder Telegram teilen.
Funktions-Highlights:
- Intuitive Benutzeroberfläche
- Webcam-Aufnahme
- Gleichzeitige Aufnahme des Systemsounds und des Mikrofons
- Hervorhebung der Maus und der Tastatur
- Hochladen in die Cloud oder auf Google Drive
- Sofortiges Teilen von Inhalten
Verfügbar für: Windows, Mac
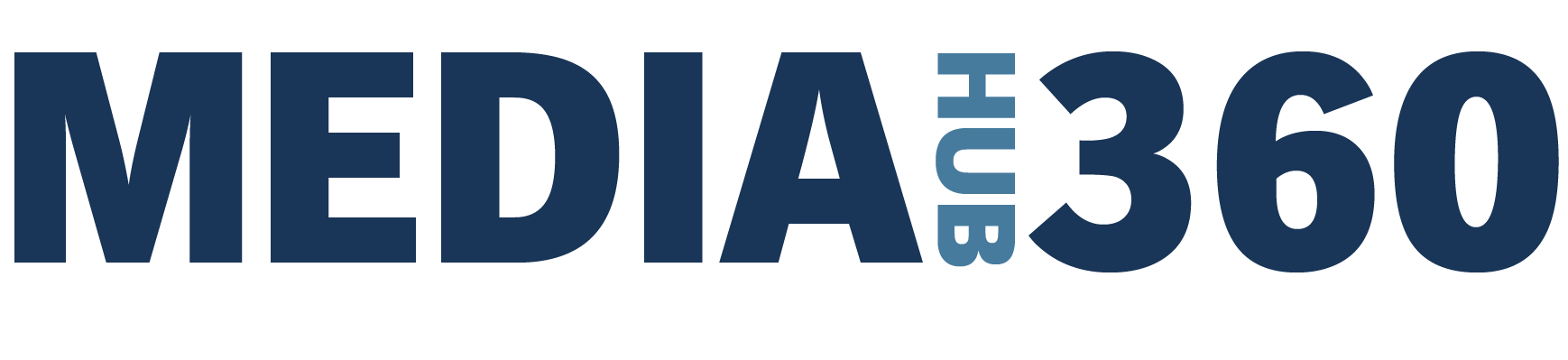
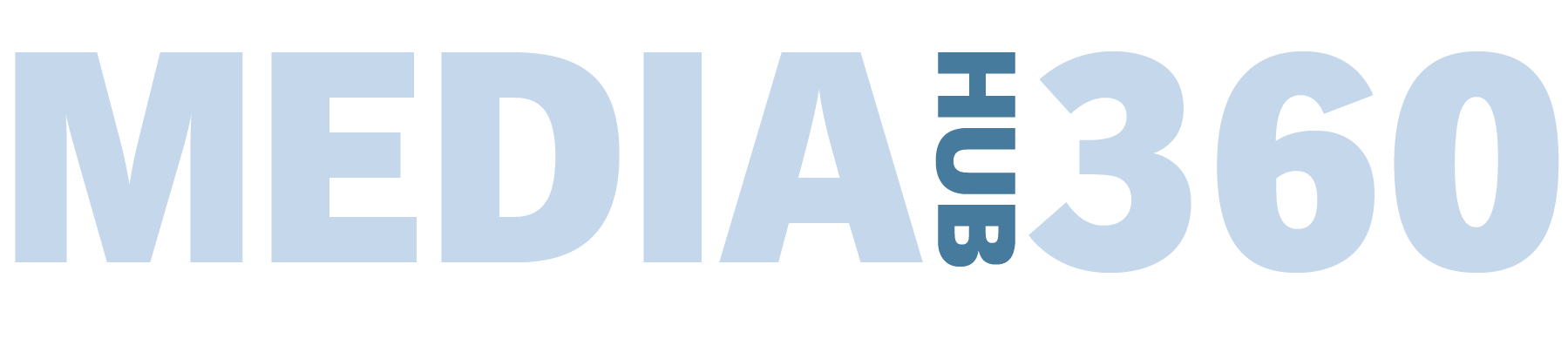



GIPHY App Key not set. Please check settings